Llega la opción «arrastrar y soltar» para las tablas de Confluence
Confluence es la herramienta clave para facilitar la gestión del conocimiento en los equipos. Permite crear, compartir y colaborar en documentos en tiempo real, centralizando la información y asegurando que todos los miembros estén alineados. Escuchando nuestras necesidades como usuarios, Atlassian trabaja en la mejora constante de esta plataforma, con actualizaciones como Confluence WhiteBoards o Confluence Databases.
En esta ocasión, la mejora viene en una de las formas más útiles para presentar y organizar el contenido: las tablas. Atlassian ha introducido una novedad que nos permite arrastrarlas y soltarlas, facilitando así la reorganización de filas y columnas.
En este artículo veremos cómo sacar el máximo provecho de esta nueva funcionalidad, que está disponible para todas las suscripciones 👇
¿Cuáles son las nuevas características?
Drag and drop
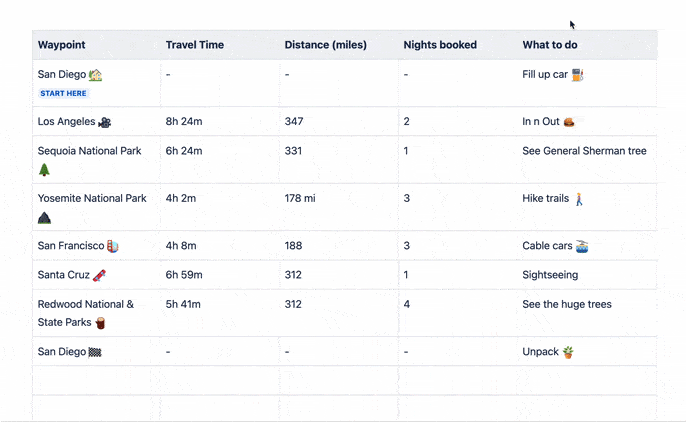
Nos permite mover columnas o filas rápidamente
Controles de tabla
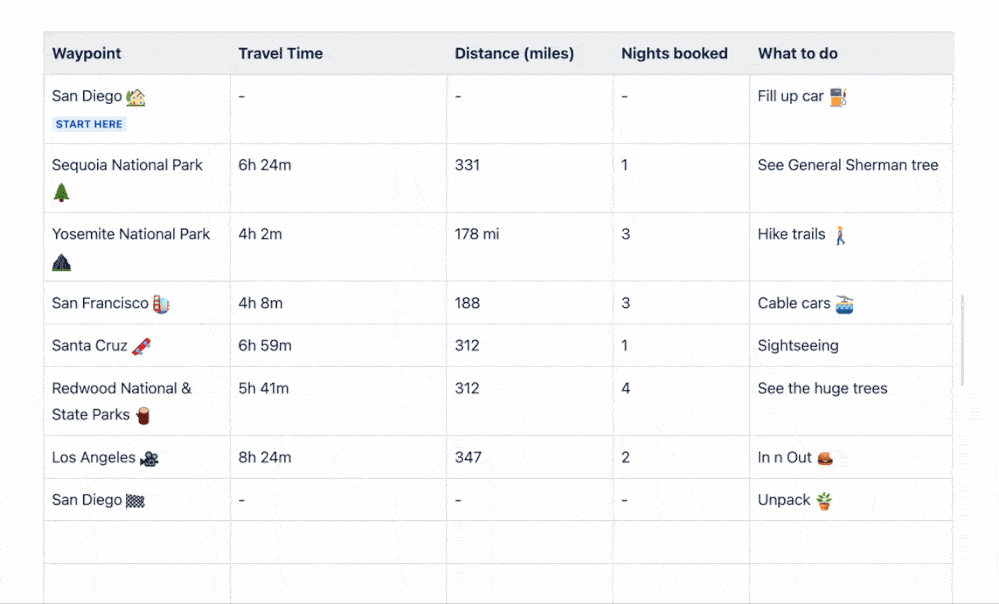
Acceso rápido a opciones específicas al seleccionar una o varias columnas o filas, por ejemplo permitiendo ajustar la distribución de varias columnas en simultáneo.
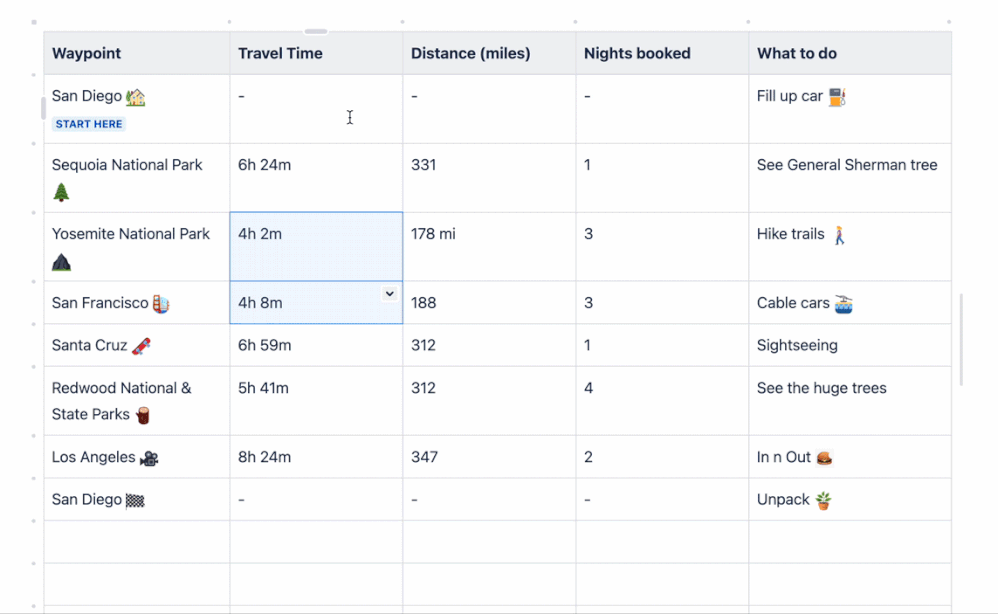
Se han actualizado los controles dentro de las celdas para hacerlos más simples y fáciles de usar con una variedad de opciones flexibles de configuración de celdas, como fusionar o colorear celdas.
Auto-desplazamiento
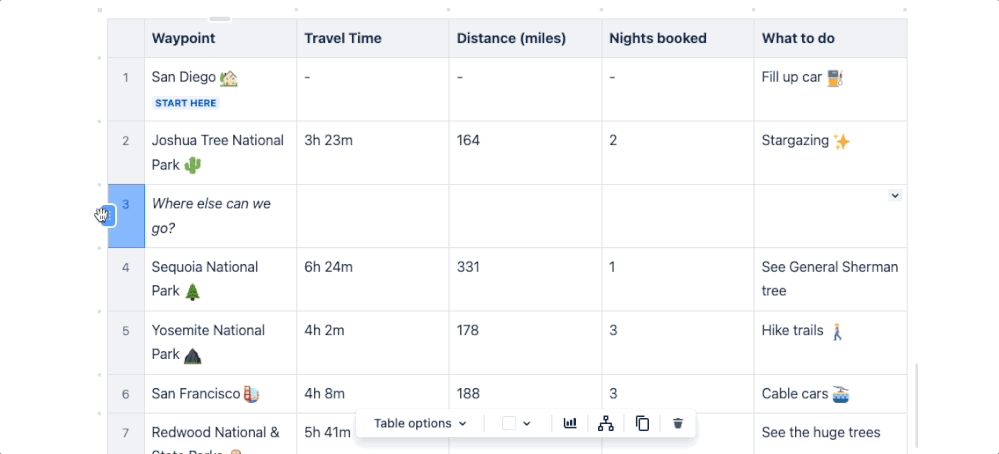
Para tablas grandes, la vista previa de arrastre se desplaza automáticamente al lugar deseado.
Mejoras en accesibilidad
Además de todo lo anterior, ahora aparecen menús y combinaciones de teclas para navegar por el contenido y modificarlo de una manera más rápida. Puedes utilizar estos nuevos menús para interactuar con columnas y filas. Si prefieres usar tu teclado para navegar por tu contenido, también puedes realizar una variedad de acciones con combinaciones de teclas especiales directamente desde tu tabla.
Vale, pero… ¿Cómo llevo esto a la realidad?
No te preocupes, vamos a ver cómo ejecutar esta nueva funcionalidad con un ejemplo práctico paso a paso.
Imaginemos que estás gestionando una página en un espacio en Confluence y necesitas organizar una tabla con datos complejos sobre tareas y recursos. Supongamos que necesitas mover la tarea «Unit tests» antes de «Backend Development».
Mover «Unit tests»:
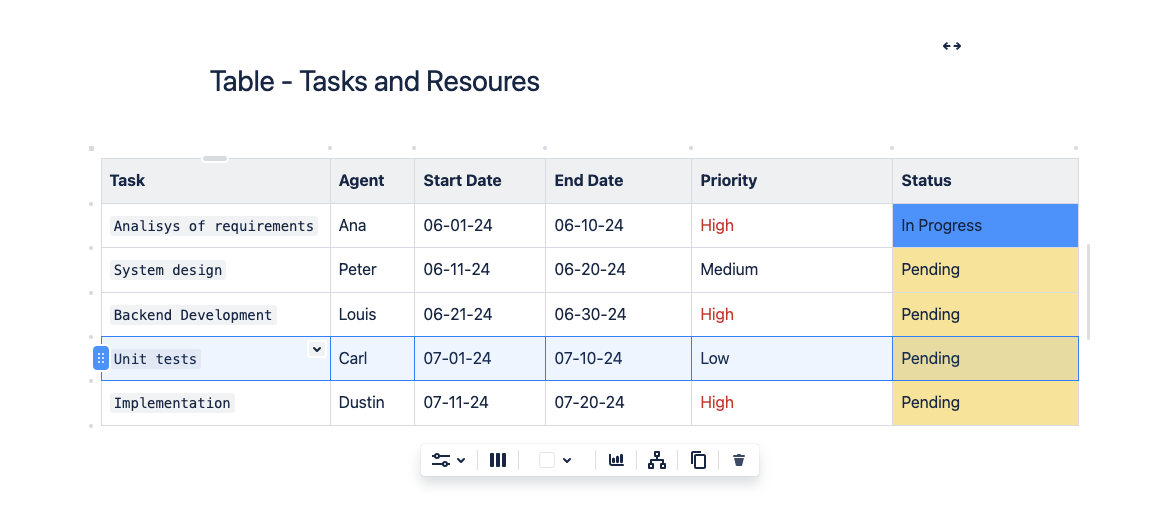
Pasa el cursor sobre el borde izquierdo de la fila de «Unit tests».
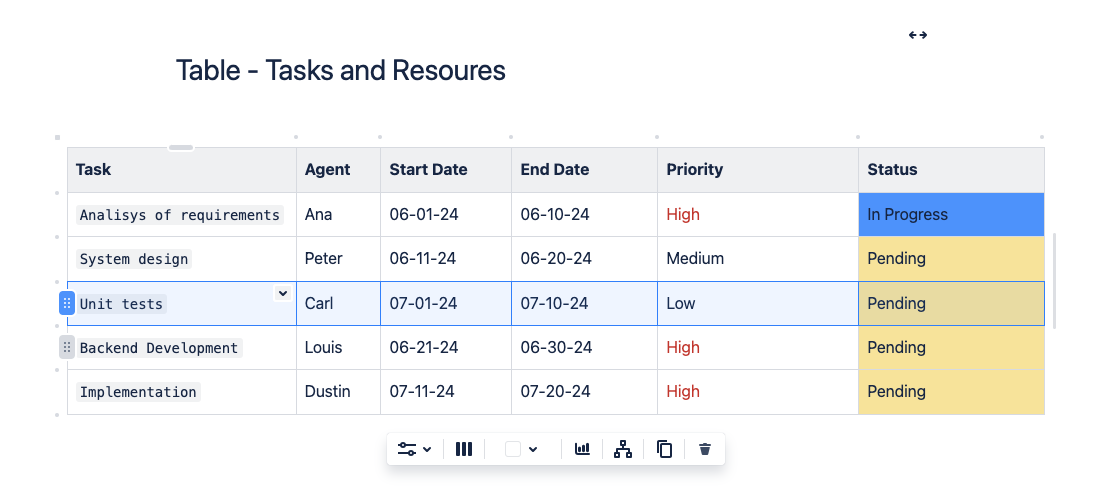
Arrastra y suelta la fila completa de «Unit tests» entre «System design» y «Backend Development»
Agregar nuevas columnas y filas
Supongamos ahora que necesitas agregar una columna para el «Progreso» y una nueva fila para una tarea de «Revisión de Código». Vamos primero con la columna:
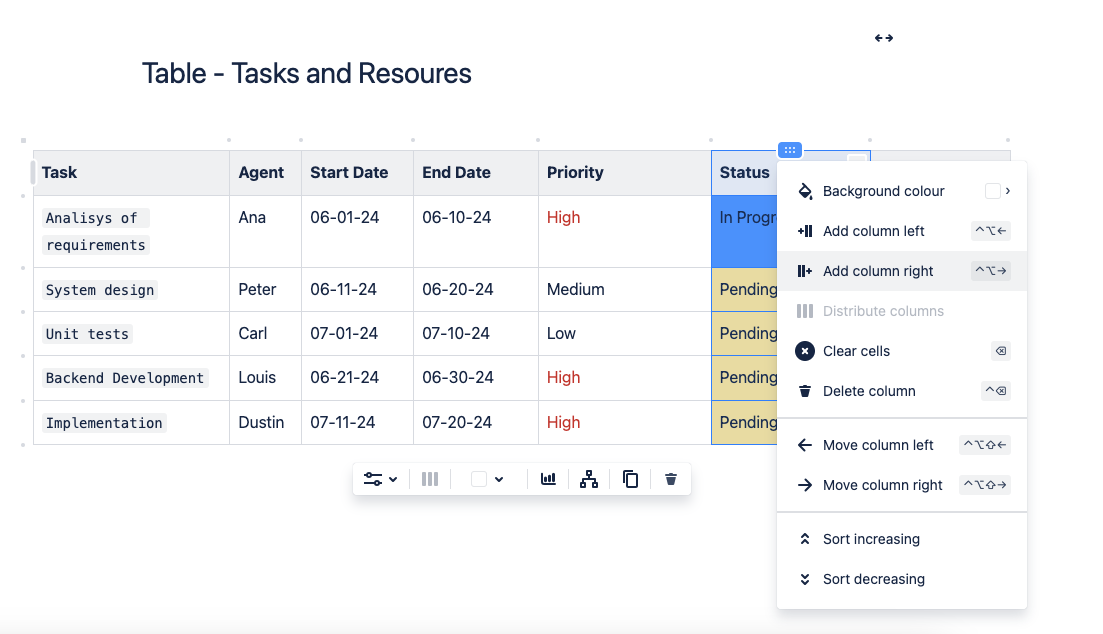
Pasa el cursor sobre el borde superior de cualquier columna. Usa el controlador de arrastre para insertar una nueva columna a la derecha.
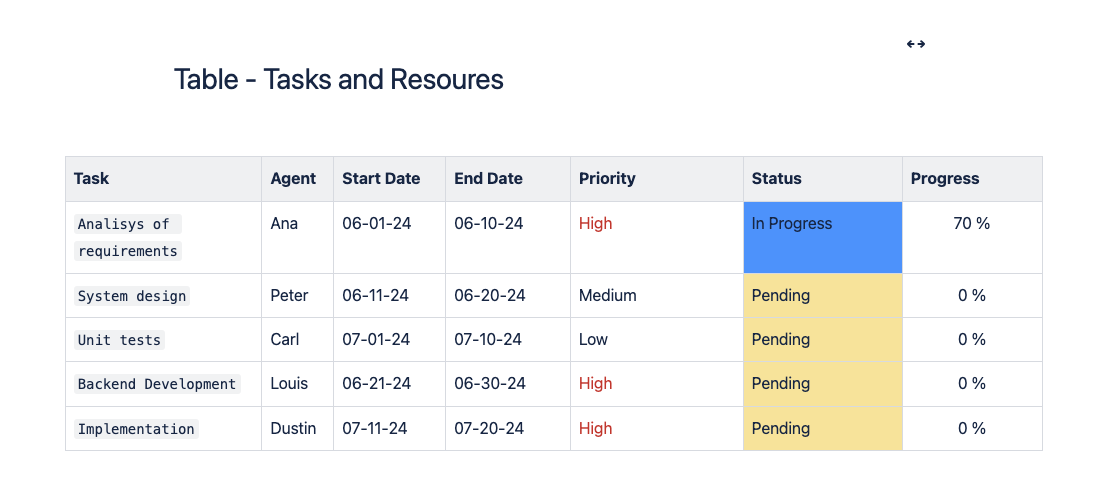
Nombra la columna «Progress».
Ahora, agregaremos una nueva fila para «Revisión de código»:
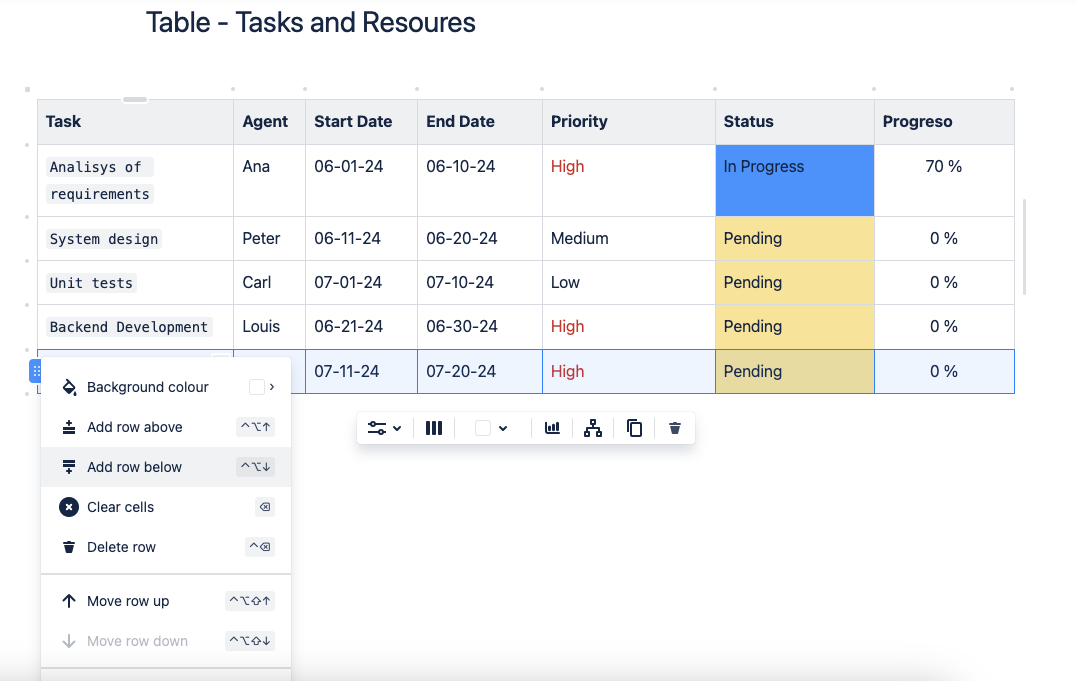
Haz clic en el controlador de arrastre en el borde izquierdo de la última fila.
Selecciona la opción «Add row below».
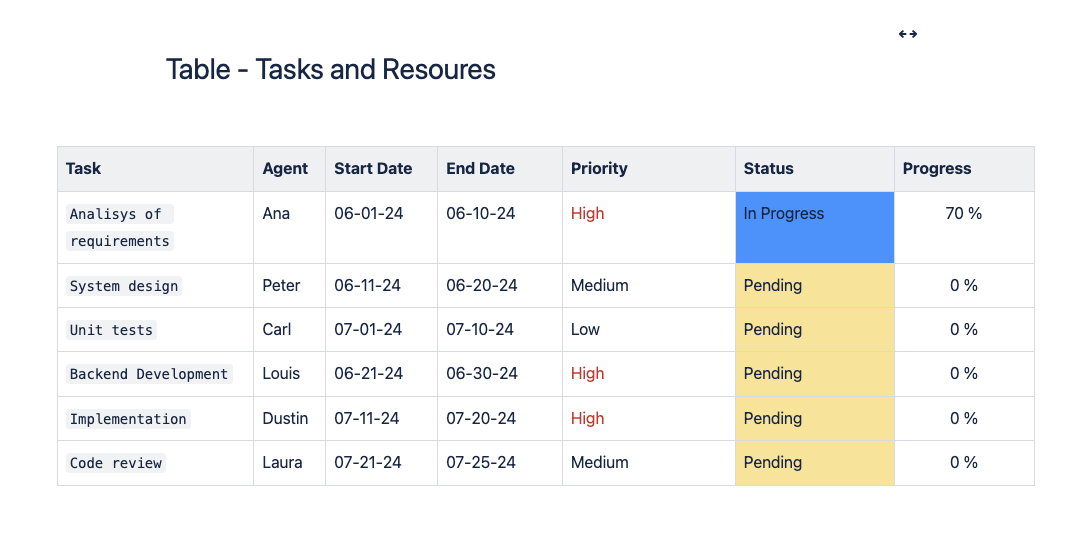
Llena los datos de la nueva tarea.
¡Y ya estaría! Este ejemplo muestra de forma clara cómo usar la funcionalidad de arrastrar y soltar para gestionar datos de un proyecto de manera eficiente en Confluence, reorganizando tareas y añadiendo nuevas filas y columnas.
Si quieres descubrir cómo sacar el máximo partido no solo a esta, sino a todas las facilidades de Confluence, ¡escríbenos! Elige el curso que más se adapte a tus necesidades y nosotras nos encargamos del resto.
![]()