Ahora puedes añadir Políticas explícitas a las columnas de tu tablero Kanban en Jira
Traemos noticias. Hemos lanzado una nueva versión del plugin Kanban Combined WIP for Jira Cloud, la versión 8.5.0, que se actualizará automáticamente en todos los navegadores.
Tiene nuevas características que seguro te gustarán:
- Puedes añadir, en texto enriquecido, políticas explícitas por columna que se compartirán con los usuarios del tablero Kanban en Jira.
- Se ha mejorado la visibilidad de los menús de configuración de la placa y la actualización tarda menos tiempo.
- También puedes añadir una imagen de fondo del tablero compartida con todos los usuarios del tablero Kanban en Jira.
Además, estamos trabajando actualmente en llevar todas estas nuevas características a la versión de Kanban Combined WIP for Jira Server/Datacenter.
A continuación te contamos cómo sacarle todo el partido.
Políticas explícitas por columna
En el tablero, haz clic en ‘Políticas explícitas‘. Puedes almacenar información sobre las restricciones de la columna y compartir la información con los usuarios del tablero. La información puede estar en texto enriquecido y cumple con los estándares de Atlassian (eso significa que puedes usar tablas, iconos, etc).
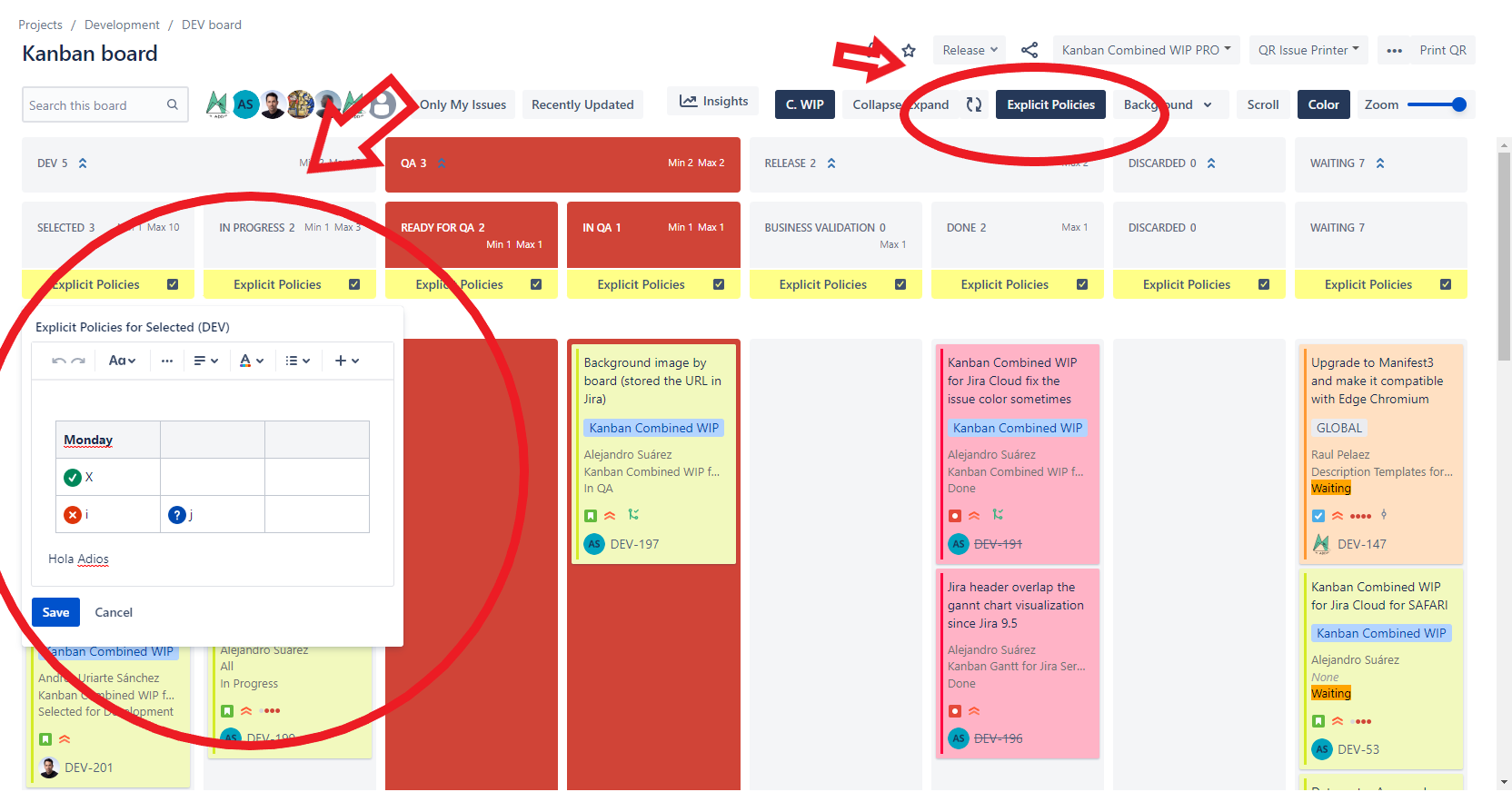
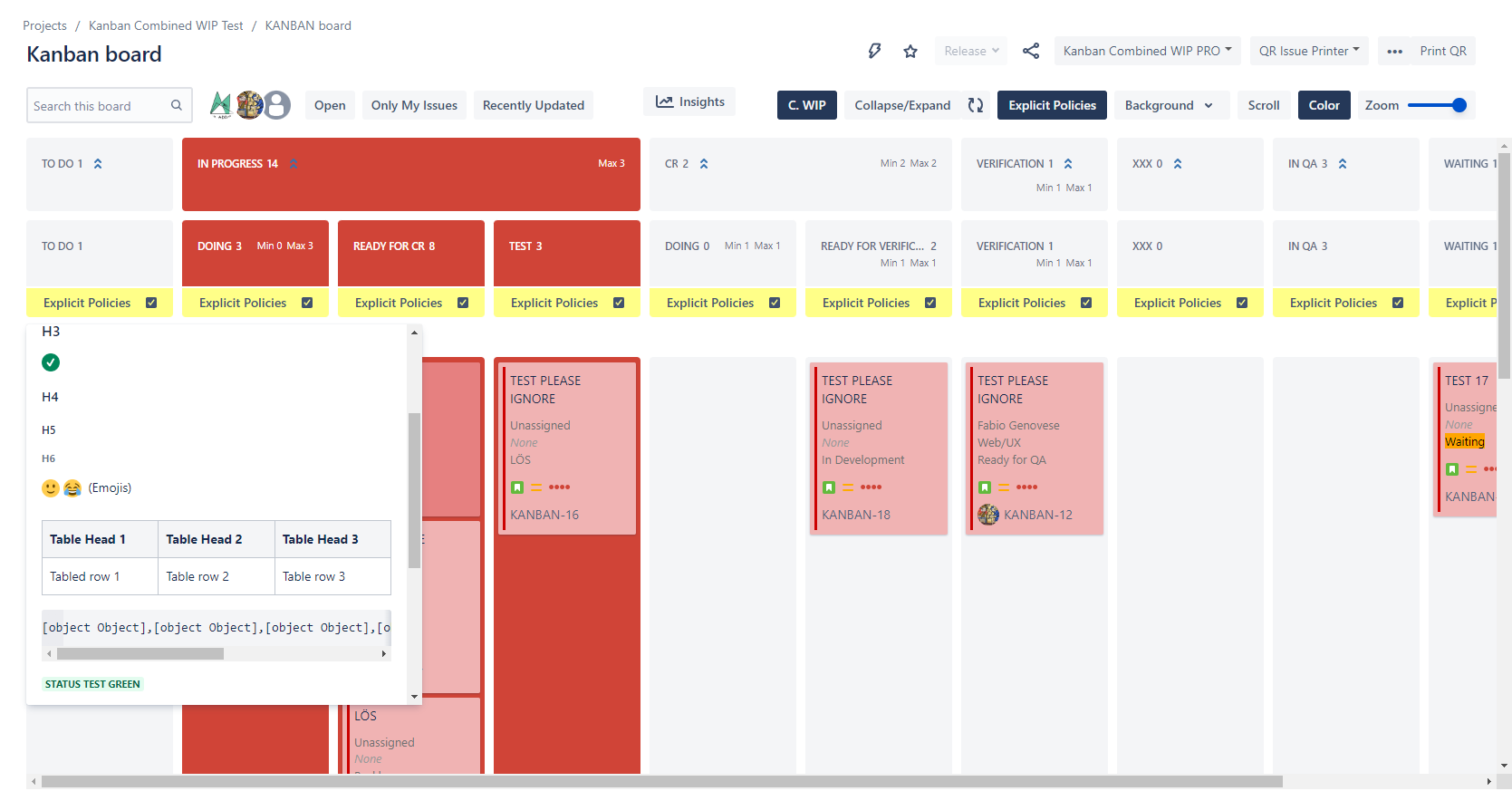
Imagen del tablero de equipo (imagen de fondo)
Haz clic en el tablero ‘…’ y en ‘Configuración del tablero‘ y ve a las opciones de ‘Configuración Kanban WIP‘ en la sección ‘General’. Selecciona un fondo o una URL y la imagen seleccionada se aplicará a todos los usuarios del tablero.
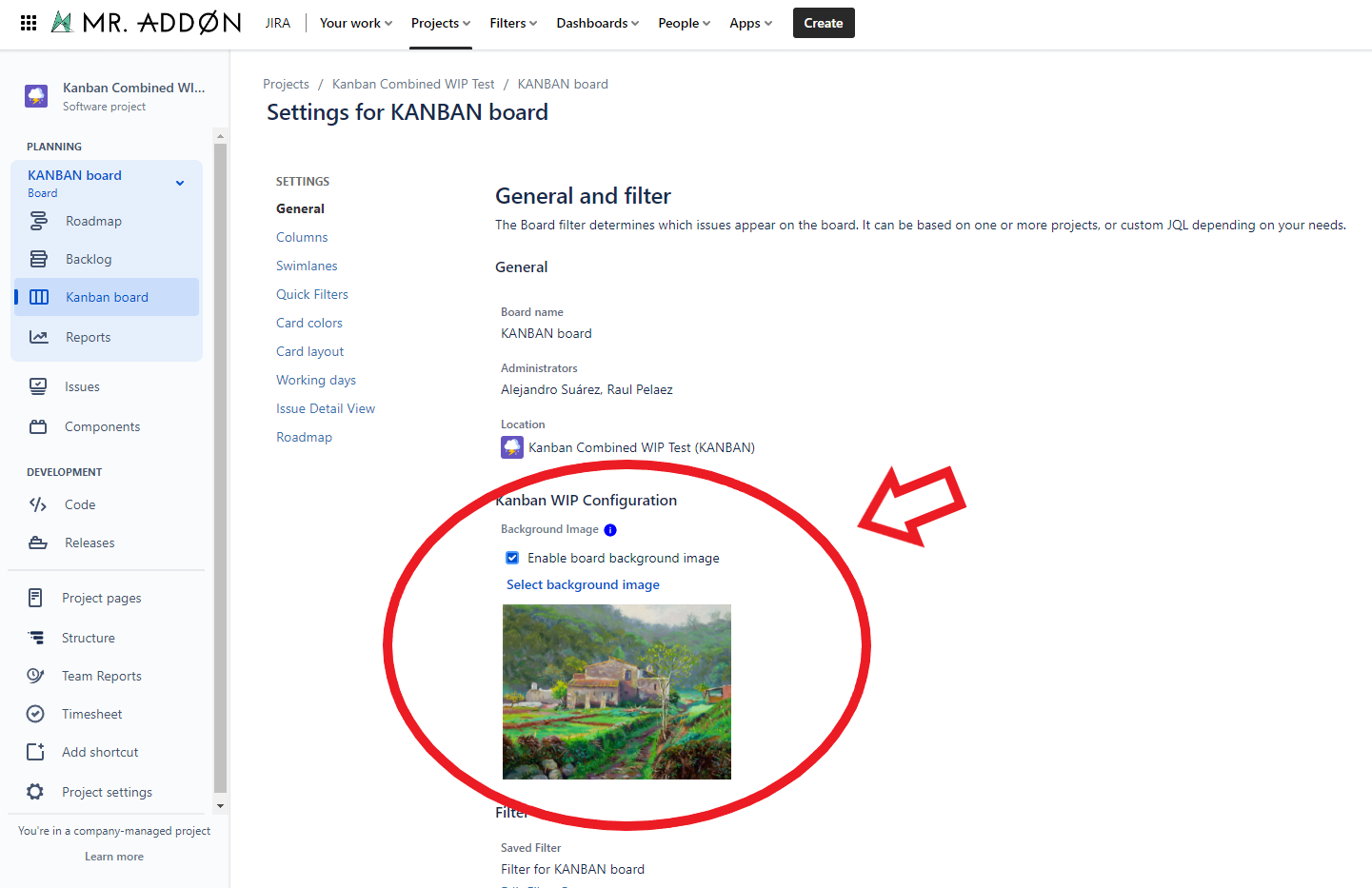
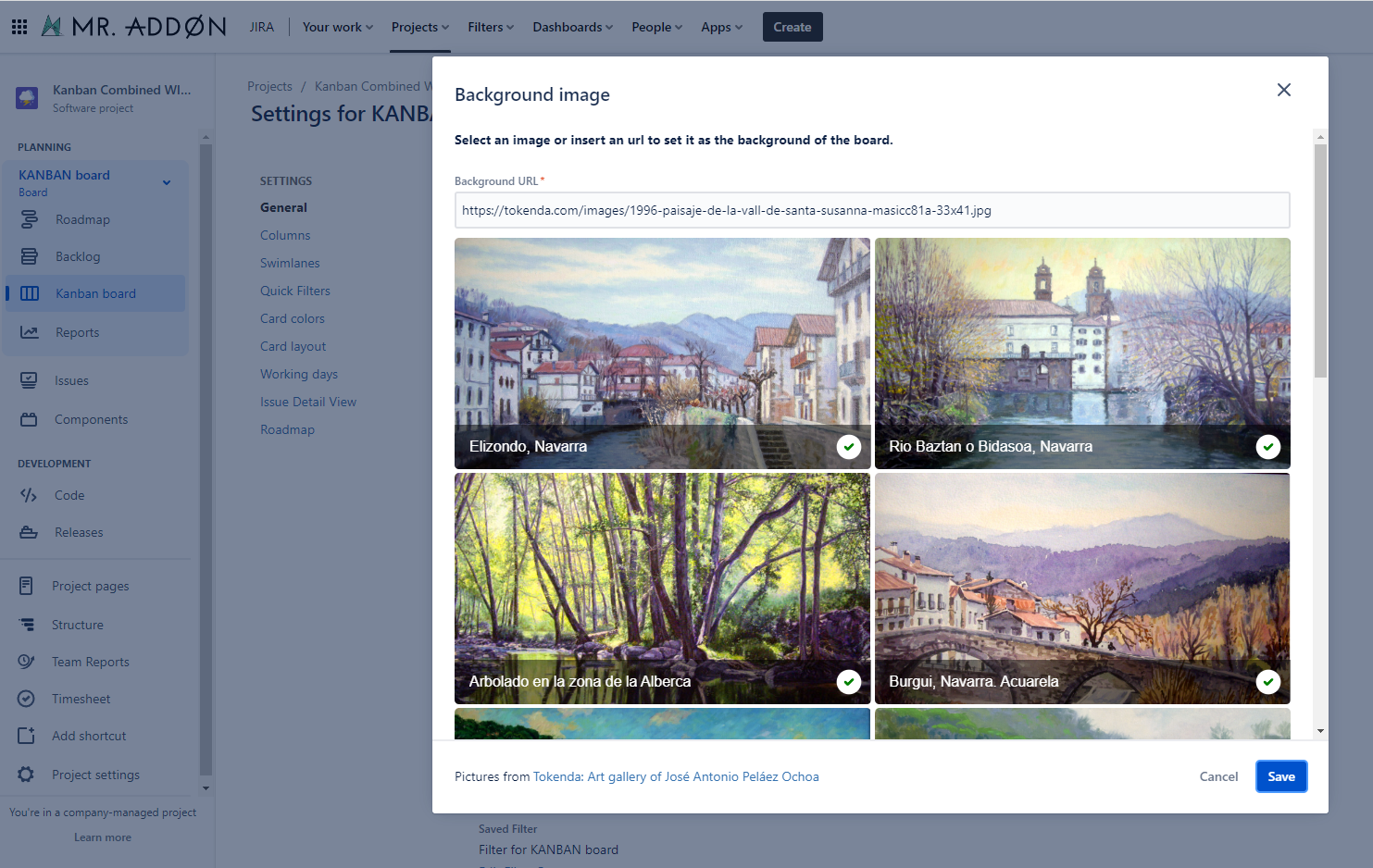
Imagen personal (imagen de fondo)
Haz clic en la casilla ‘Background‘ para cambiar y activar la imagen de fondo personal en el tablero. Solo tienes que seleccionar una de la ventana emergente.
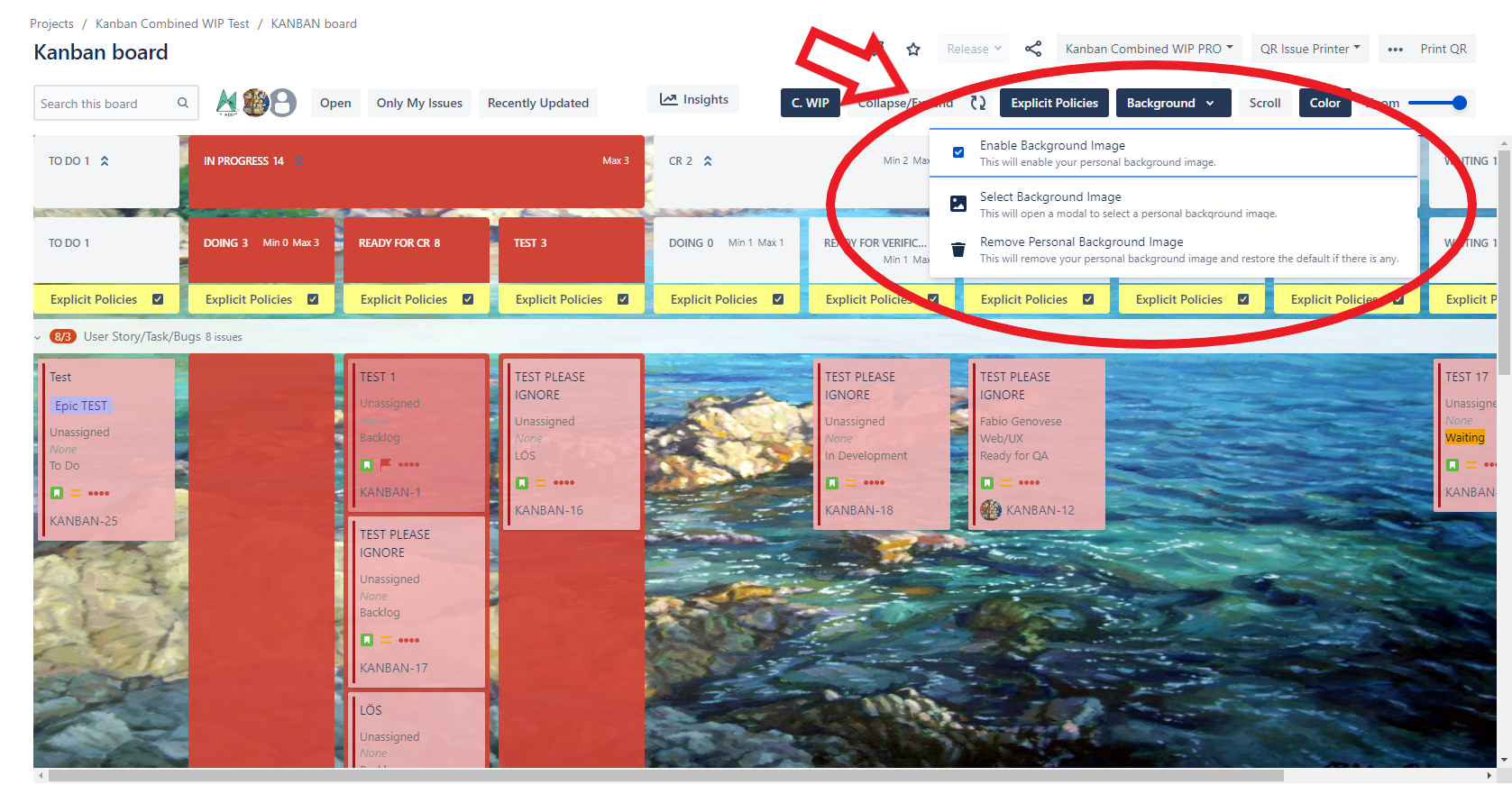
O haz clic en la opción de enlace para añadir una imagen URL personalizada de internet.
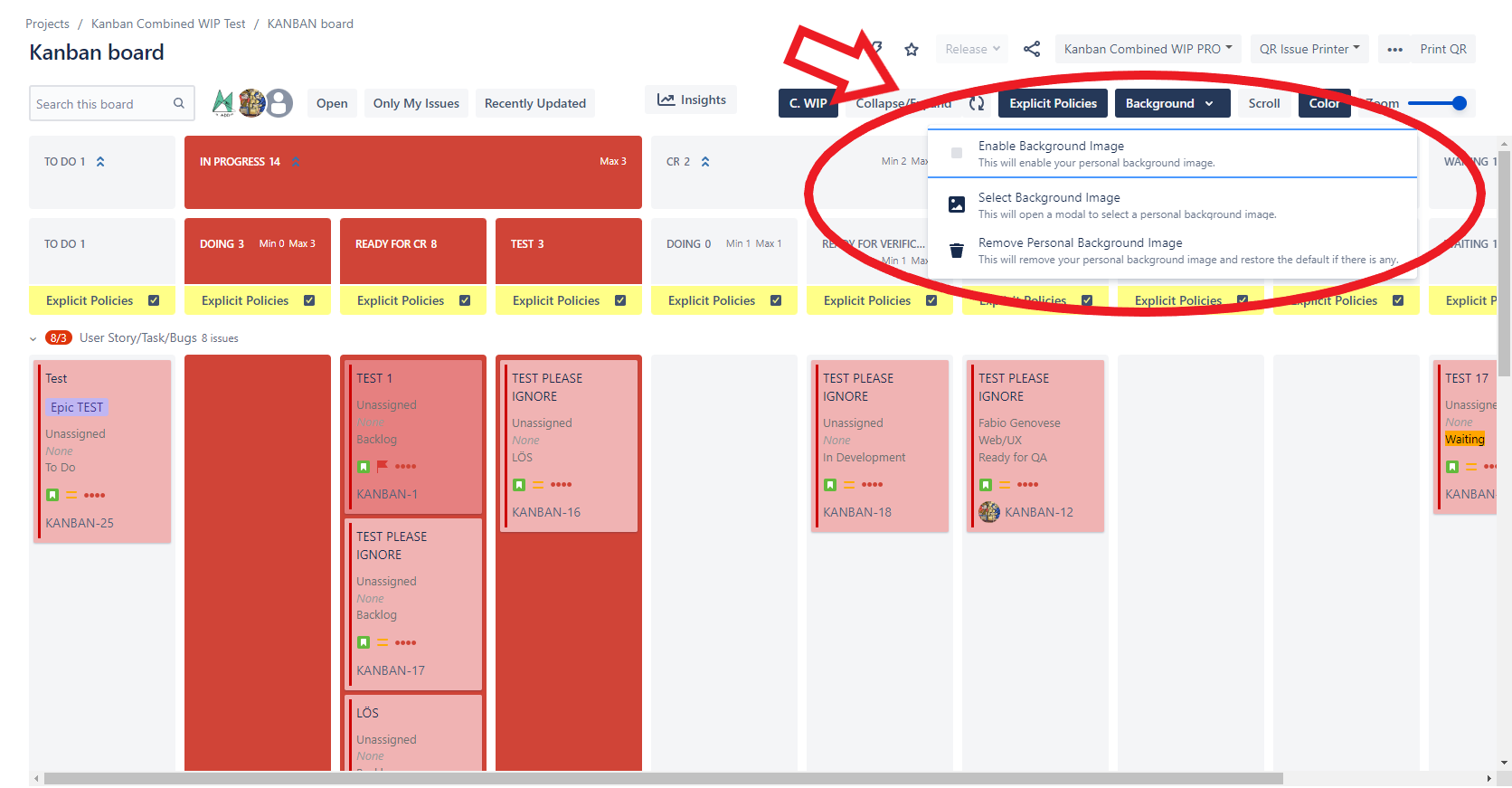
Además, Kanban Combined WIP para Jira Cloud ahora tiene una nueva forma de ocultar las columnas adicionales y centrarse en lo que realmente importa.
Su uso es muy sencillo. Casi idéntico a la versión Jira Server/Datacenter.
También hay un nuevo modo de Expandir/Colapsar columnas. Ahora podemos expandir/colapsar en la barra de herramientas para eliminar las columnas no utilizadas.
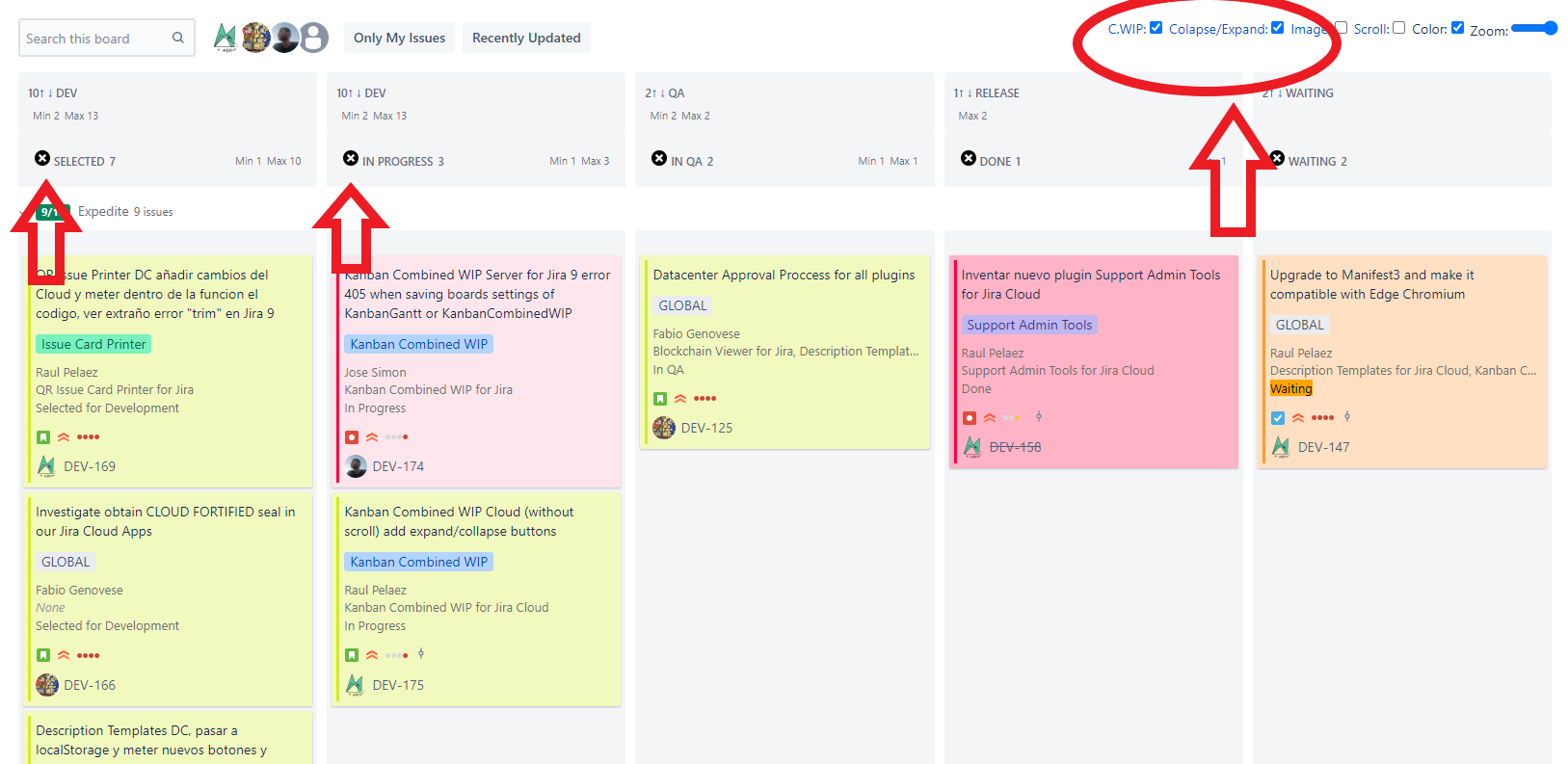
Para eliminar las columnas no utilizadas haz clic en el botón ‘x’ (no te preocupes, porque si haces clic de nuevo en colapse/expand, las columnas aparecerán de nuevo).
Raúl Peláez 04 de enero de 2023