Diferentes usos de los backup y restore en Cloud en Jira
Crear un backup de Jira puede ser un gran salvavidas ante cualquier desastre pero, también puede ser de gran ayuda para:
- Mantener backups actualizados ante un gran proceso de cambios.
- Restaurar datos en cualquier momento.
- Recuperar datos.
- Migrar a Jira Data Center o Jira Server.
- Mantener actualizadas las instancias de test o desarrollo.
Estos son los puntos más importantes que debes tener en cuenta:
- Los backups solo contienen los datos de la instancia de Jira. No contemplan los addons o aplicaciones de terceros. Para ello deberíamos contactar con los fabricantes de cada uno y gestionar por separado estos backups.
- Si intentamos restaurar un backup de una instancia con más usuarios que la instancia destino, nos dará un error de máximo de licencias y no se restaurará, por lo que debemos tener este punto muy en cuenta, sobre todo en instancias de test o desarrollo.
Crear un backup desde Jira Cloud:
Podemos crear un backup de nuestra instancia de Jira Cloud, de cualquiera de los productos existentes: Jira Software, Jira Service Management, Jira Work Management, o de todos ellos.
Podemos crear un backup para Cloud, o un backup para Server. El proceso no sería exactamente el mismo.
En los backups podemos exportar los siguientes datos de nuestro Jira Cloud:
- Issues (Tickets).
- Usuarios, grupos y configuraciones de ambos.
- En caso de marcar el checkbox también podemos exportar en nuestros backups: archivos adjuntos, avatares de usuario y logos de proyectos.
¿Cómo realizar un backup para Cloud?
Para poder crear estos backups en nuestra instancia nos dirigimos a System y dentro del apartado IMPORT AND EXPORT veremos el apartado backup manager, donde elegiremos si realizaremos el backup para Cloud o Server.
Para ello primero decidiremos si precisamos exportar los adjuntos o no, marcando el checkbox.
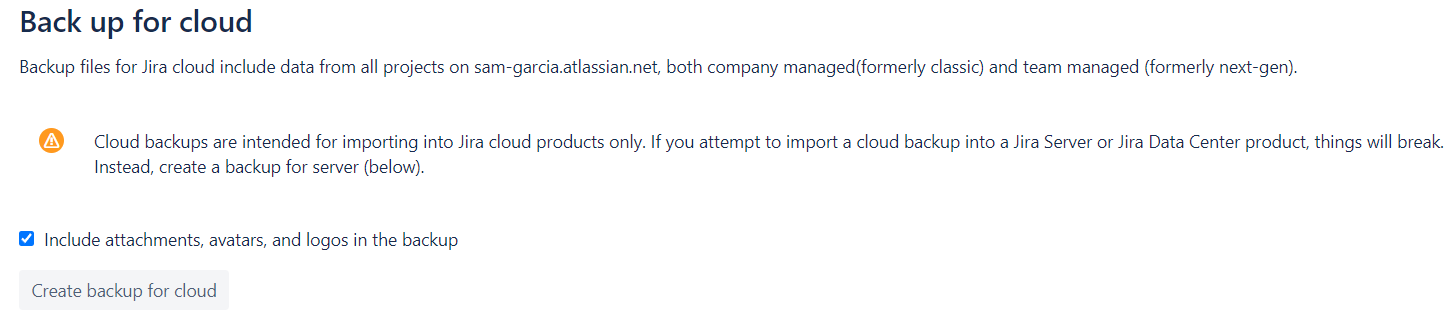
Acto seguido lanzamos la creación del backup para Cloud.
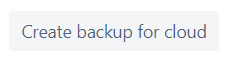
Una vez lanzado nos aparecerá una barra indicando que el tiempo puede extenderse más de 30 minutos, esto dependerá directamente del tamaño del entorno:

Una vez finalizado podemos descargarnos el backup en el botón que nos aparecerá:

Puntos a tener en cuenta:
- Cada backup lanzado desde el backup manager sobrescribe el backup anterior.
- Atlassian borrará automáticamente los backups transcurridos 14 días.
- Si el backup no contiene adjuntos, entonces podemos lanzar un nuevo backup instantáneamente.
- Si el backup contiene los adjuntos, debemos esperar 48h antes de lanzar un nuevo backup ya que si lo intentamos antes obtendremos un error:

- Si lanzamos un export para Cloud no podremos realizar uno para Server hasta transcurridas 48h.
¿Cómo realizar un backup para Server?
Para ello primero decidiremos si precisamos exportar los adjuntos o no, marcando el checkbox.

Es posible que al sacar datos de Cloud algunos proyectos tengan un conflicto por ser de la nueva generación: recuerda que los proyectos Team Managed o gestionados por el equipo no existen en el entorno de server.
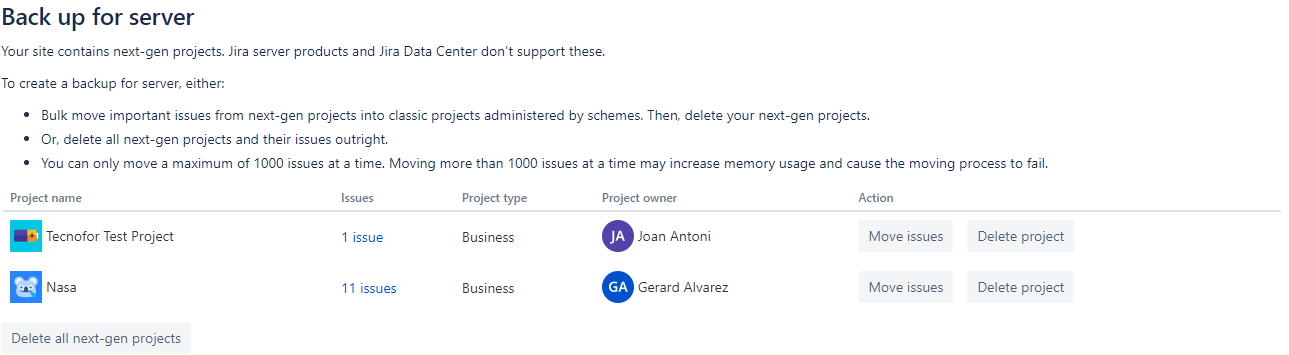
En esos casos tendremos que mover los tickets a un proyecto compatible para después borrar el proyecto y poder realizar el export correctamente.
Acto seguido lanzamos la creación del backup para server.
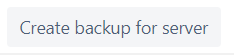
Al ser una copia para Server, Jira nos lanzara un pop-up para conocer el motivo de este backup que debemos responder para proceder:
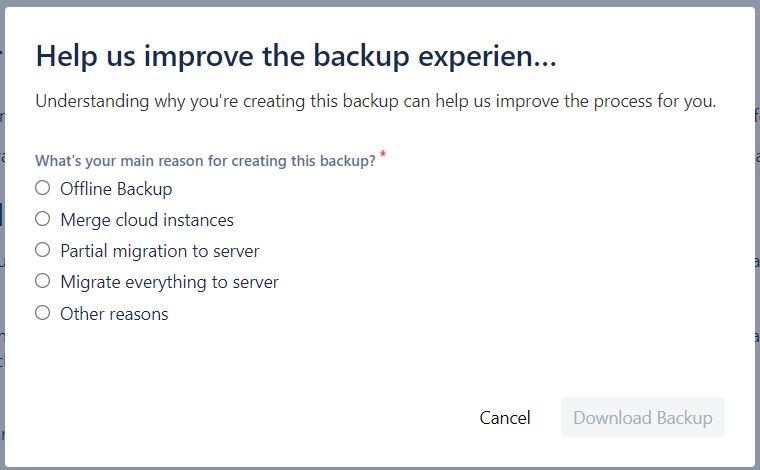
Una vez lanzado, nos aparecerá una barra indicando que el tiempo puede extenderse más de 30 minutos, caso que dependerá directamente del tamaño del entorno:


Una vez finalizado, podemos descargarnos el backup en el botón que nos aparecerá:
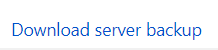
Puntos a tener en cuenta:
- Cada backup lanzado desde el ‘backup manager’ sobrescribe el backup anterior.
- Atlassian borrará automáticamente los backup’s transcurridos 14 días.
- Si el backup no contiene adjuntos, entonces podemos lanzar un nuevo backup instantáneamente.
- Si el backup contiene los adjuntos, debemos esperar 48h antes de lanzar un nuevo backup ya que si lo intentamos antes obtendremos un error:

- Si lanzamos un export para Server no podremos realizar uno para Cloud hasta transcurridas 48h.
Importar backup de Jira Cloud
Para restaurar un backup en nuestra instancia nos dirigimos a System y dentro del apartado IMPORT AND EXPORT entraremos en Import Jira Cloud:
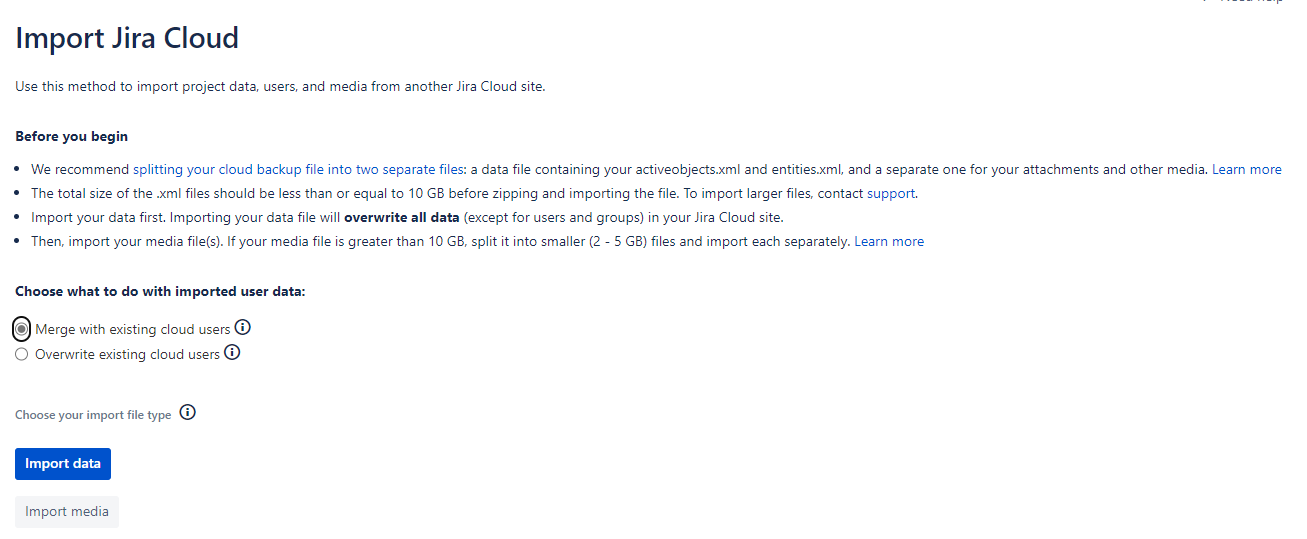
Ten en cuenta las recomendaciones de Atlassian para este proceso, si quieres asegurar que sea un éxito:
- Recomiendan dividir el archivo de backup en cloud en dos archivos separados: Un archivo de datos que contenga los archivos activos.xml y entidades.xml, y otro separado con los archivos adjuntos.
- El tamaño total de los archivos .xml debe ser inferior o igual a 10 GB antes de comprimir e importar el archivo.
- Primero importaremos los datos. Al importar el archivo de datos, se sobrescribirán todos los datos (excepto los de usuarios y grupos) en la instancia de Jira Cloud.
- Una vez importados los datos, importamos los archivos adjuntos. Si el archivo de adjuntos tiene más de 10 GB, lo dividiremos en archivos más pequeños (de 2 a 5 GB) e los importaremos uno a uno por separado.
Escogeremos si queremos combinar los usuarios existentes en Cloud o sobrescribirlos con los del archivo de importación.
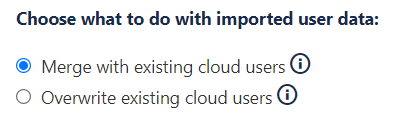
Escogeremos el tipo de archivo que vamos a importar:
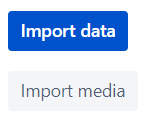
Una vez lanzado se procesara, dependiendo del peso, con más o menos agilidad:

Una vez importado nos aparecerá la pantalla que nos asegurará como ha ido el import y nos avisara de que sobrescribiremos los datos actuales.
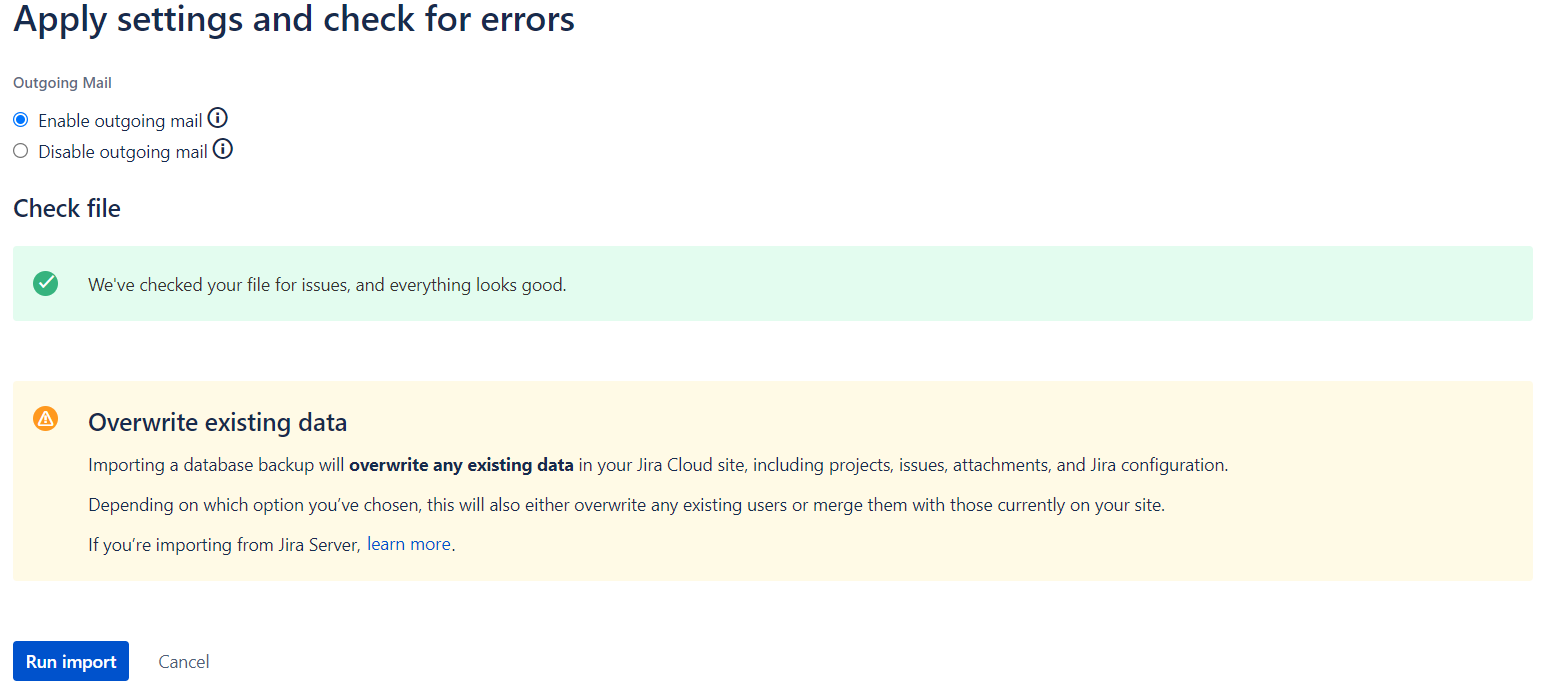
Lanzaremos el import donde nos irá informando punto a punto en qué estado está:
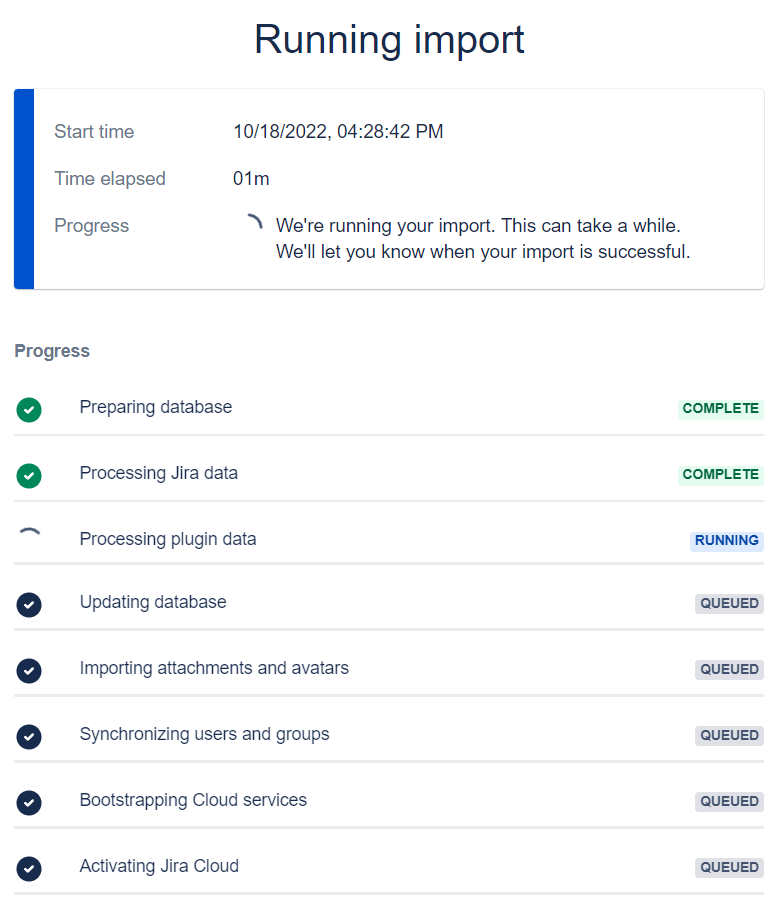
Una vez finalizado, nos saltará la siguiente pantalla:
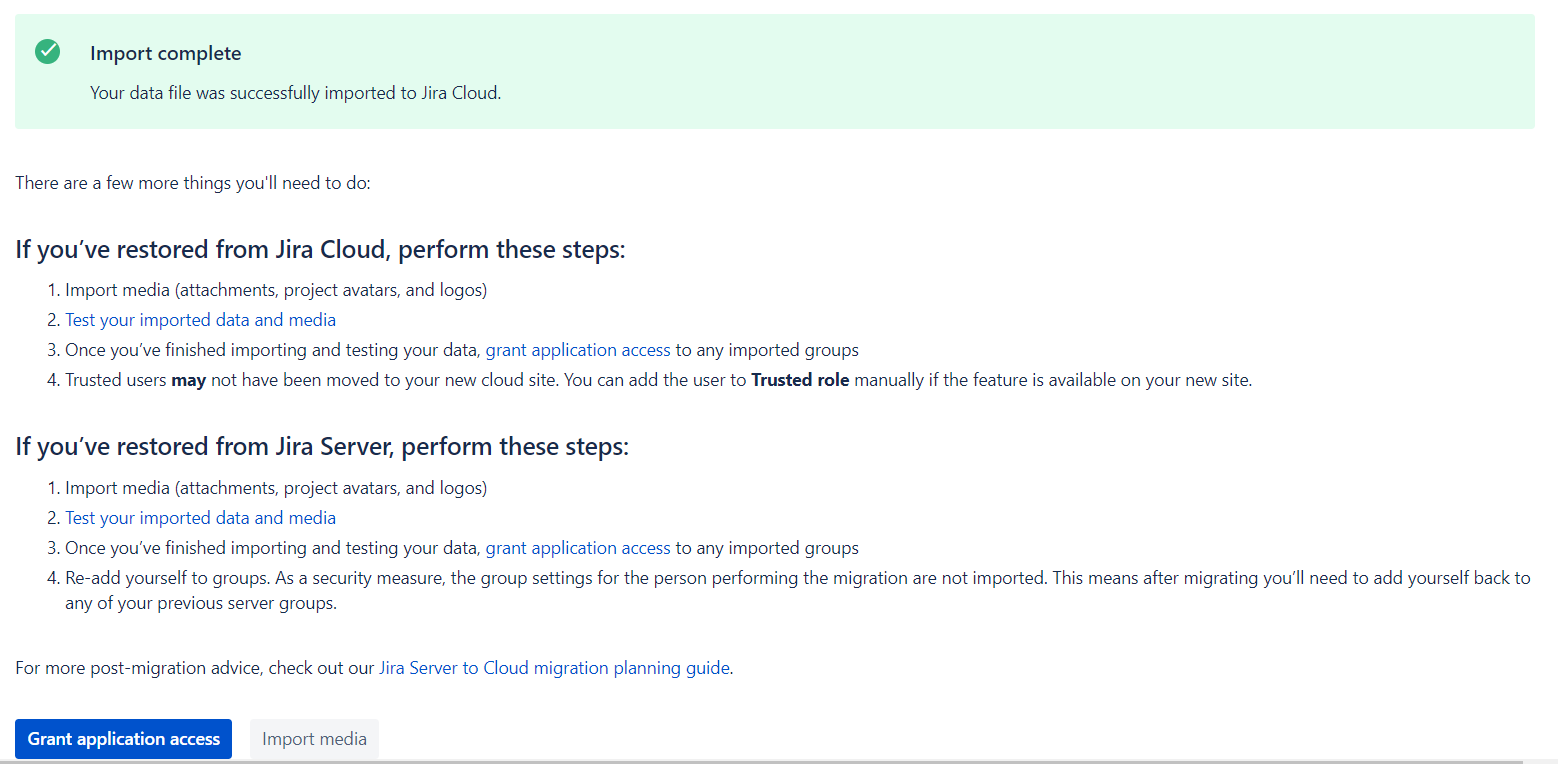
Donde podremos realizar una serie de comprobaciones y conceder permisos a los grupos importados a la instancia.
Importar backup de Cloud para Jira Server, en un entorno Server
Para restaurar un backup en nuestra instancia de Jira Server nos dirigimos a System y dentro del apartado IMPORT AND EXPORT entraremos en Import Jira Server.
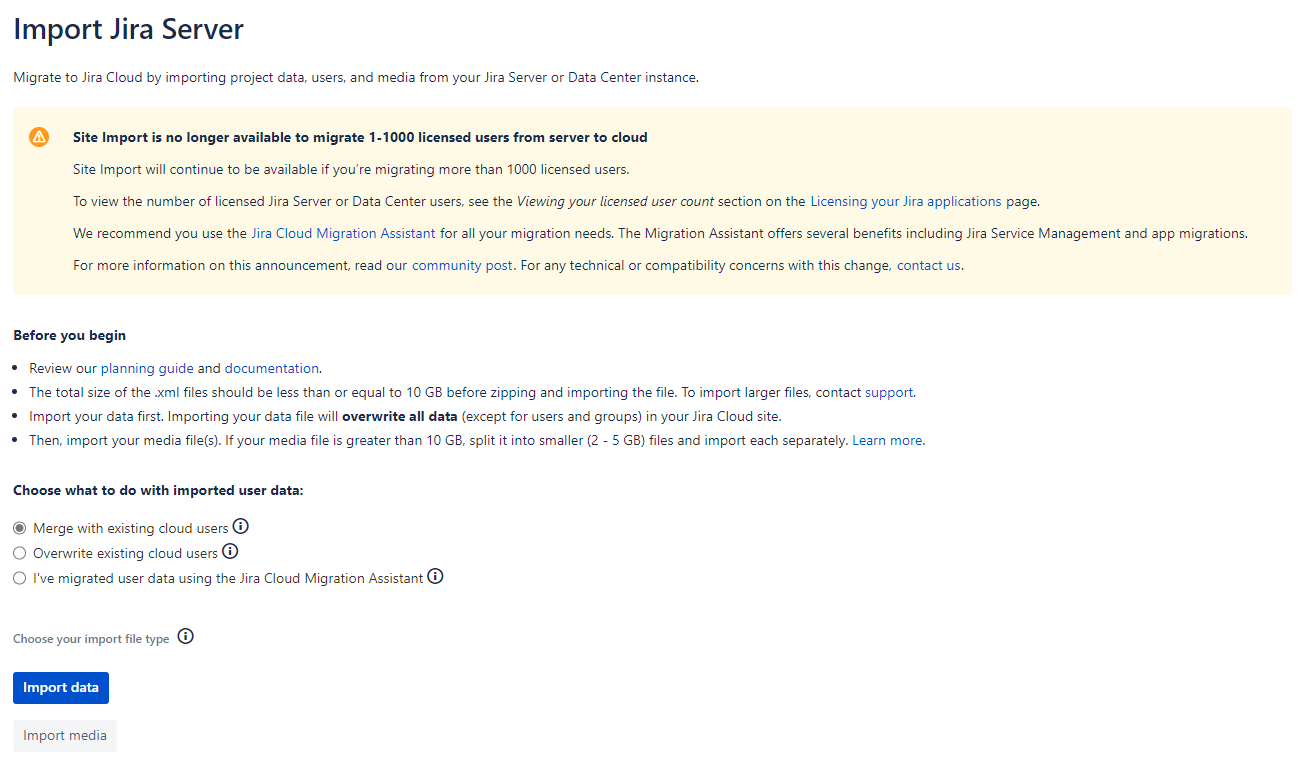
Atlassian nos da el aviso de que solo es posible para instancias de más de 1.000 usuarios:
Que la importación desde Server a Cloud para menos o 1.000 usuarios no está disponible.
Para ello se debe usar el asistente de migración a Cloud que podemos descargar gratuitamente en el Atlassian Marketplace.
En caso de que tengamos más de 1.000 usuarios ten en cuenta las recomendaciones de Atlassian para este proceso, si quieres asegurar que sea un éxito:
- Revisar su guía de planificación y documentación.
- El tamaño total de los archivos .xml debe ser inferior o igual a 10 GB antes de comprimir e importar el archivo.
- Primero importaremos los datos. Al importar el archivo de datos, se sobrescribirán todos los datos (excepto los de usuarios y grupos) en la instancia de Jira Cloud.
- Una vez importados los datos, importamos los archivos adjuntos. Si el archivo de adjuntos tiene más de 10 GB lo dividiremos en archivos más pequeños (de 2 a 5 GB) y los importaremos uno a uno por separado.
Escogeremos si queremos combinar los usuarios existentes en Cloud, sobrescribirlos con los del archivo de importación o si ya hemos migrado los usuarios usando la herramienta de migración de Atlassian.
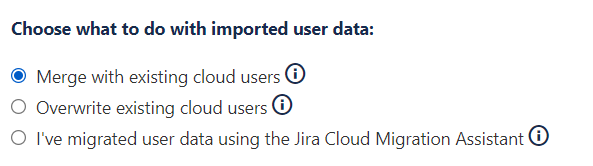
Escogeremos en tipo de archivo que vamos a importar:
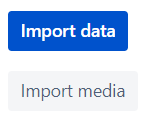
Una vez lanzado, se procesará, dependiendo del peso, con más o menos agilidad:

Una vez importado, nos aparecerá la pantalla que nos asegurará cómo ha ido el import y nos avisará de que sobrescribiremos los datos actuales.
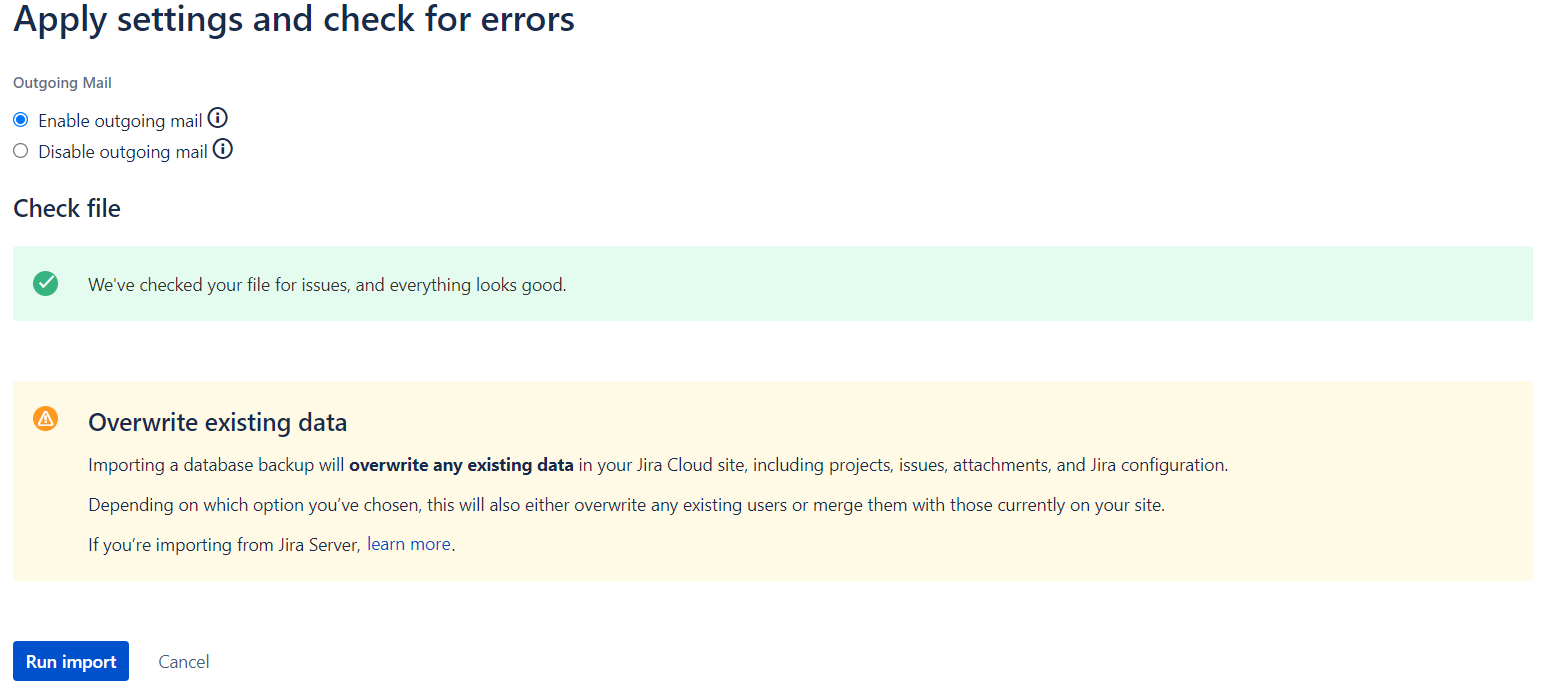
Lanzaremos el import donde nos irá informando punto a punto de en qué estado está:
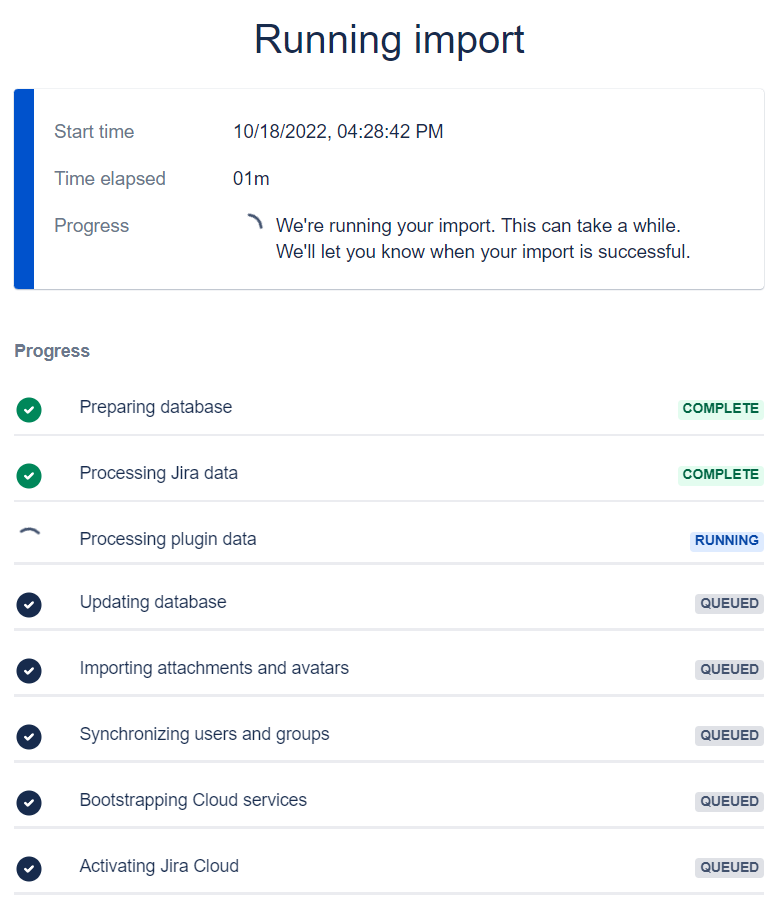
Una vez finalizado, nos saltará la siguiente pantalla:
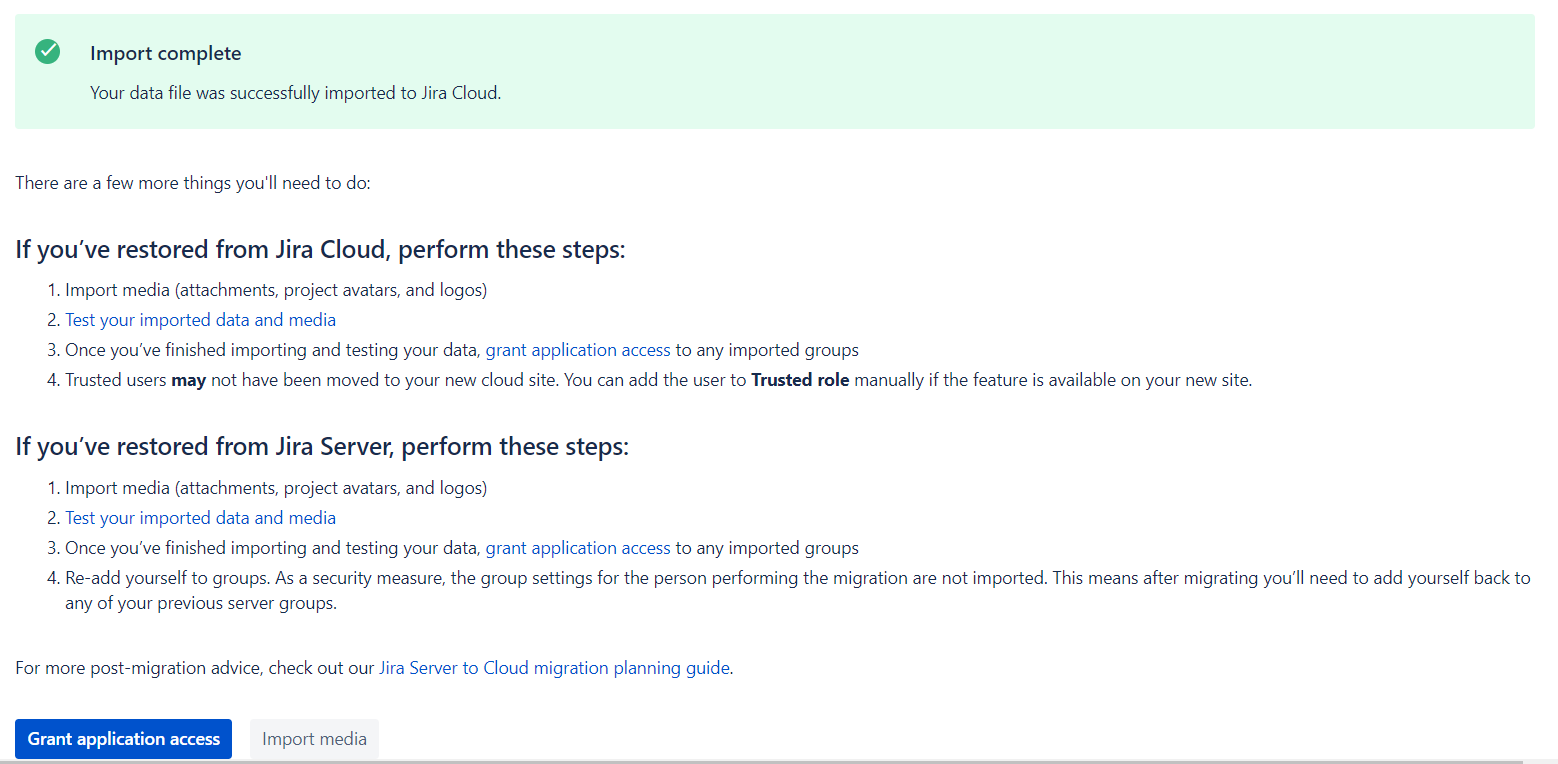
Donde podremos realizar una serie de comprobaciones y conceder permisos a los grupos importados a la instancia.
Sam García 13 de diciembre de 2022