Drag-and-drop option for Confluence tables arrives
Confluence is the key tool to facilitate knowledge management in teams. It allows to create, share and collaborate on documents in real time, centralizing information and ensuring that all members are aligned. Listening to our needs as users, Atlassian works on the constant improvement of this platform, with updates such as Confluence Mission Control or Confluence Databases.
This time, the improvement comes in one of the most useful ways to present and organize content: tables. Atlassian has introduced a new feature that allows us to drag and drop them, thus facilitating the reorganization of rows and columns.
In this article we will see how to make the most of this new feature, which is available for all subscriptions 👇
Which are the new features?
Drag and drop
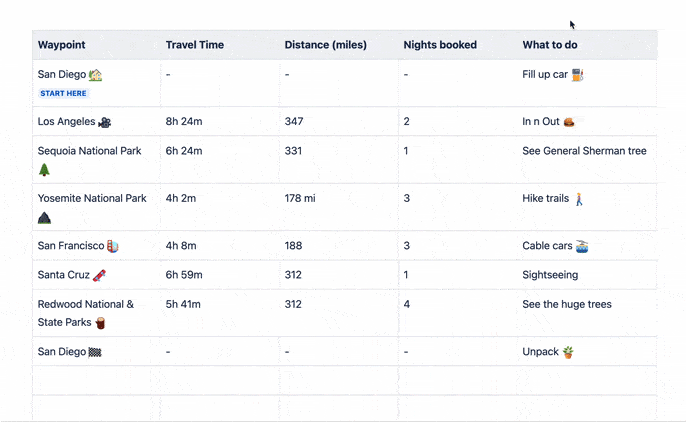
Allows us to move columns or rows quickly
Table controls
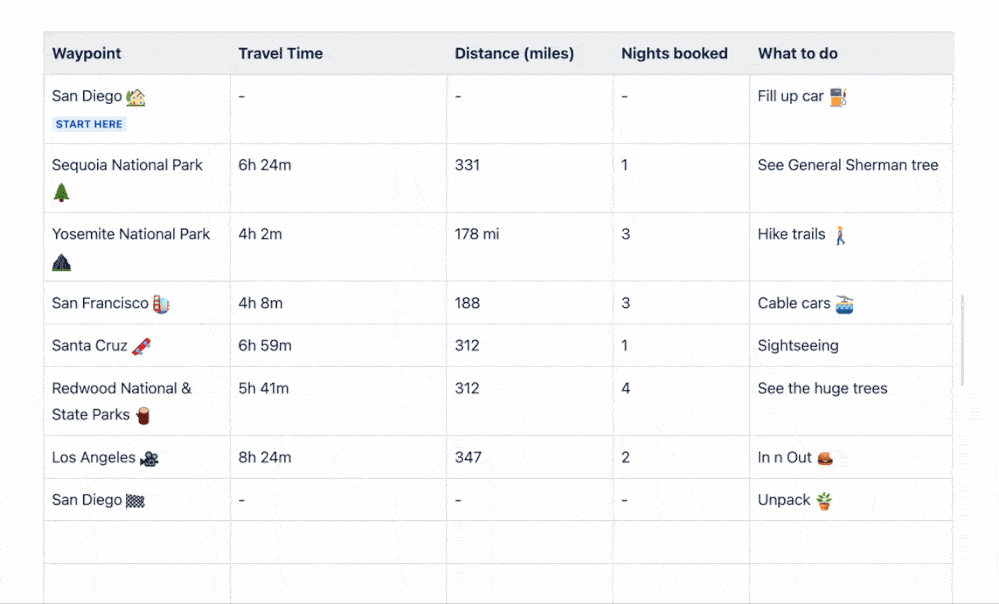
Quick access to specific options when selecting one or several columns or rows, for example allowing you to adjust the layout of several columns simultaneously.
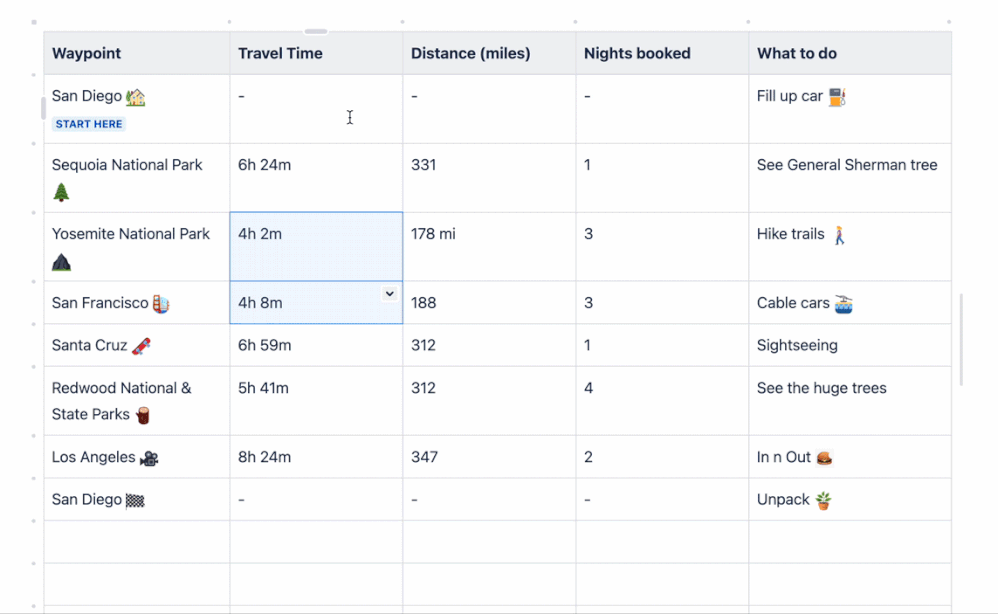
In-cell controls have been updated to make them simpler and easier to use with a variety of flexible cell configuration options, such as merging or coloring cells.
Auto-scroll
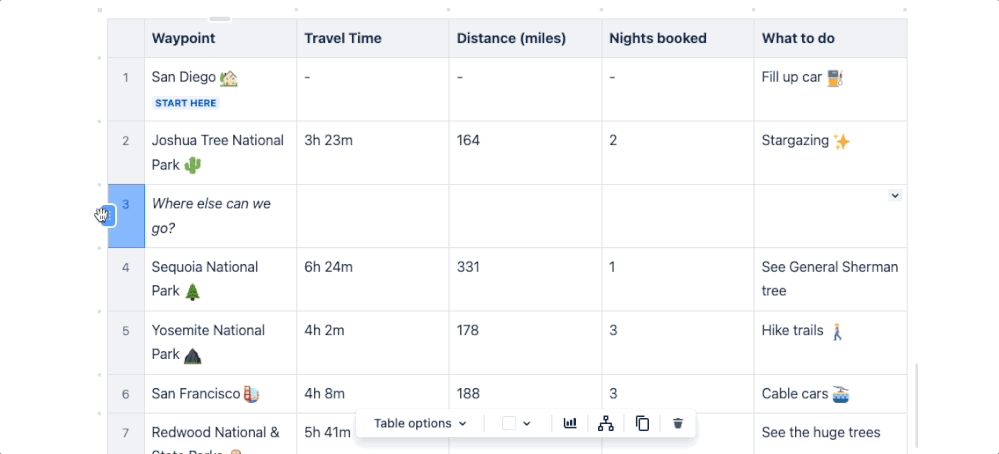
For large tables, the drag preview automatically moves to the desired location.
Accessibility improvements
In addition to all of the above, menus and key combinations now appear to navigate through the content and modify it in a faster way. You can use these new menus to interact with columns and rows. If you prefer to use your keyboard to navigate your content, you can also perform a variety of actions with special key combinations directly from your table.
Okay, but… How do I bring this to reality?
Don’t worry, let’s see how to run this new functionality with a practical step-by-step example.
Let’s imagine you are managing a page in a Confluence space and you need to organize a table with complex data about tasks and resources. Let’s suppose you need to move the “Unit tests” task before “Backend Development”.
Move “Unit tests”:
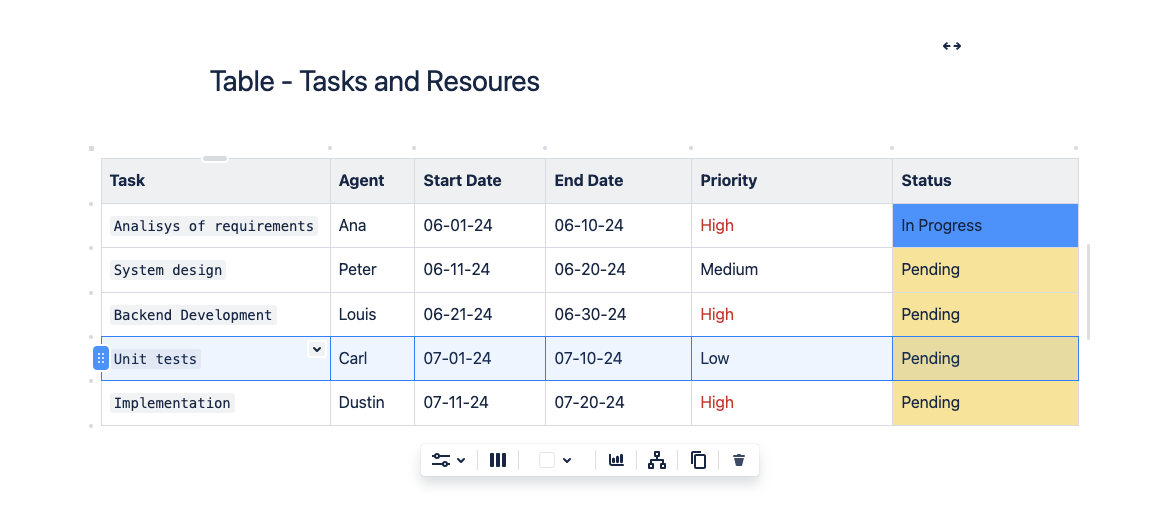
Mouse over the left edge of the “Unit tests” row.
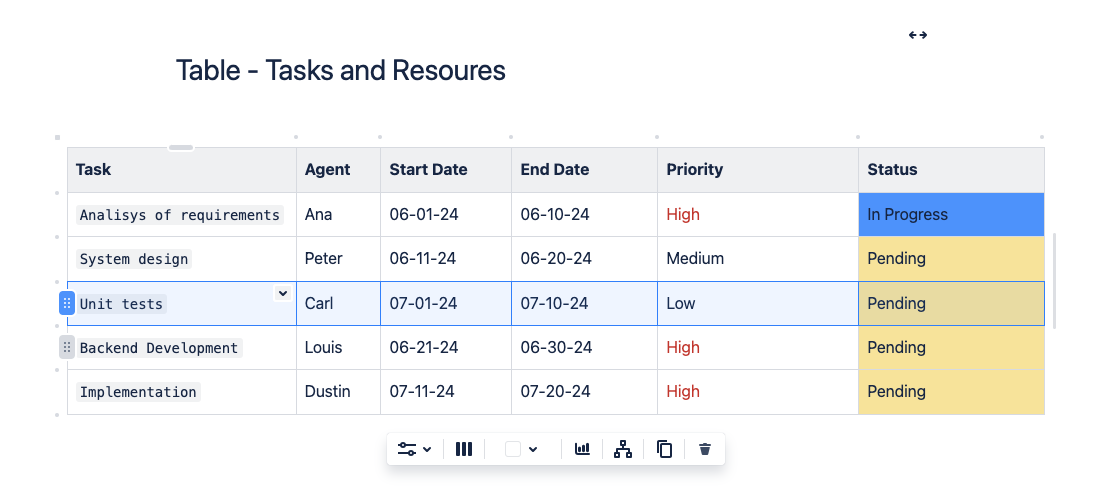
Drag and drop the complete row of “Unit tests” between “System design” and “Backend Development”.
Add new columns and rows
Let’s suppose now that you need to add a column for “Progress” and a new row for a “Code Review” task. Let’s go first with the column:
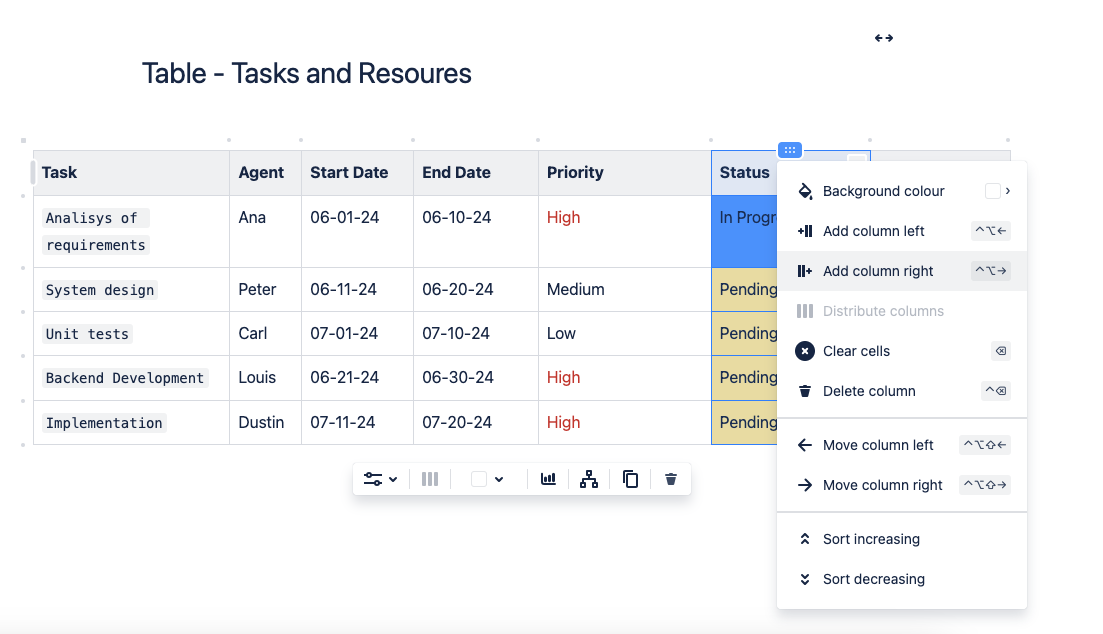
Mouse over the top edge of any column. Use the drag handle to insert a new column on the right.
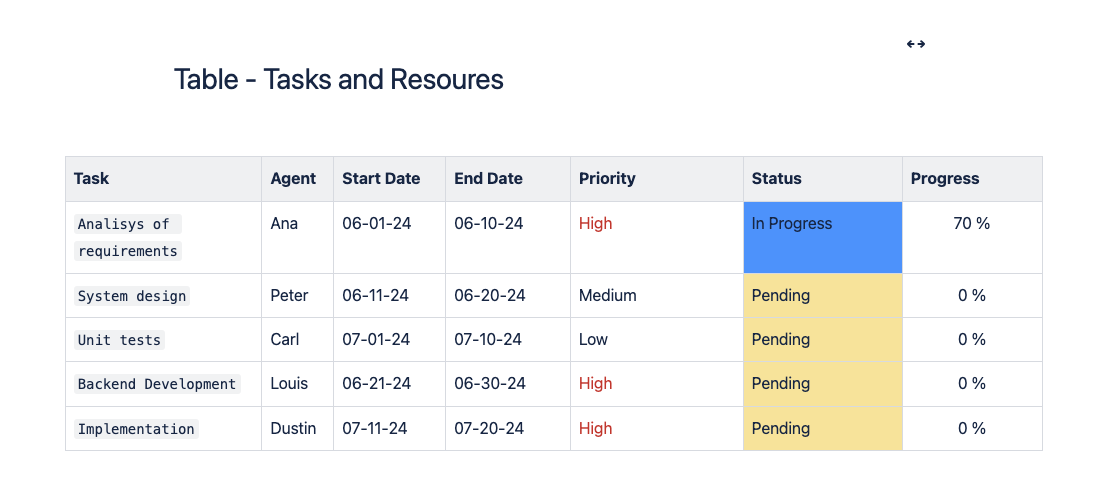
Name the column “Progress”.
Now, let’s add a new column for “Code Review”:
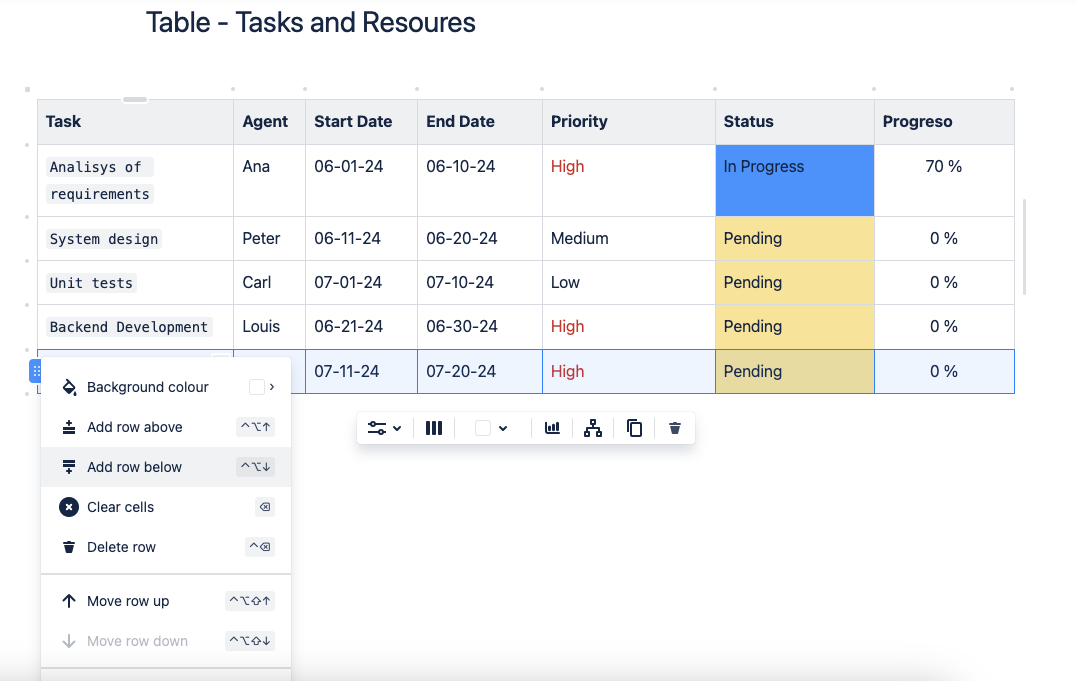
Click on the drag handle at the left edge of the last row.
Select the option “Add row below”.
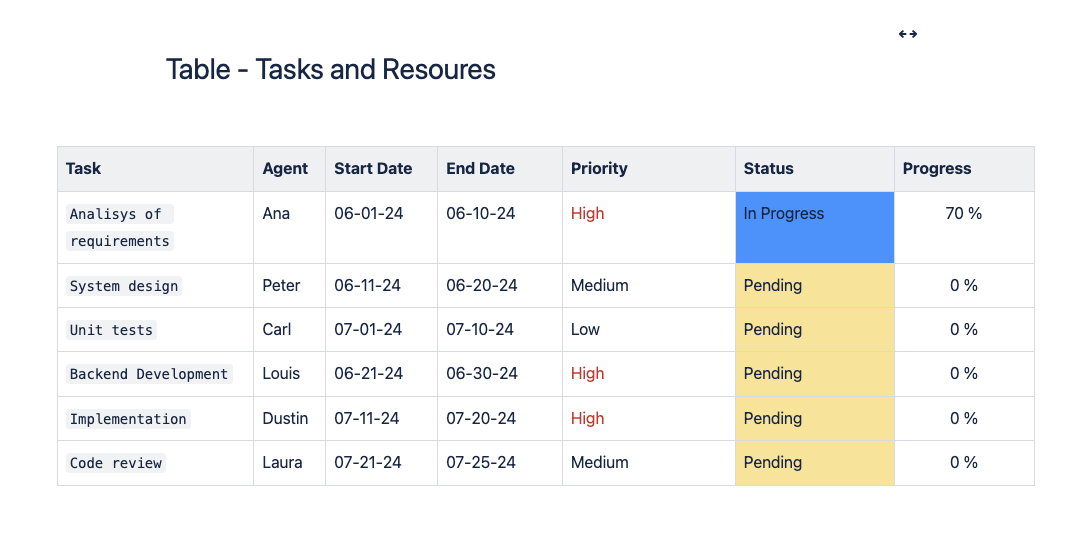
Fill in the data for the new task.
And that’s it! This example clearly shows how to use drag and drop functionality to manage project data efficiently in Confluence, reorganizing tasks and adding new rows and columns.
If you want to discover how to get the most out of not only this, but all of Confluence’s facilities, write to us! Choose the course that best suits your needs and we will take care of the rest.
![]()