New Customer Profile feature for Jira Service Management
Just a few weeks ago, we analyzed the advantages of Jira Service Management as a service management tool. Some of these strengths are inherent to the tool, such as its flexibility, its ease of use or its low implementation time. But, in addition to all this, Atlassian users have an extra help, and that is that the updates and improvements of each product are constant and very useful to facilitate our work.
Today we talk about a new feature in Customer Profile for Jira Service Management 👇
Customer Profile
In Jira Service Management there are two types of users: technical users, agents who resolve tickets, and end users or customers. Better known in Atlassian as “customers“.
Within a Jira Service Management project, these “customers” have their own menu. From here we can configure which users we want to have permission to interact with our portal, open tickets and view requests. These customers can be grouped into Organizations, so that management is easier and we can make decisions based on the Organization to which the customers belong. We can, for example, make requests created by any person in the organization visible to all members of the organization.
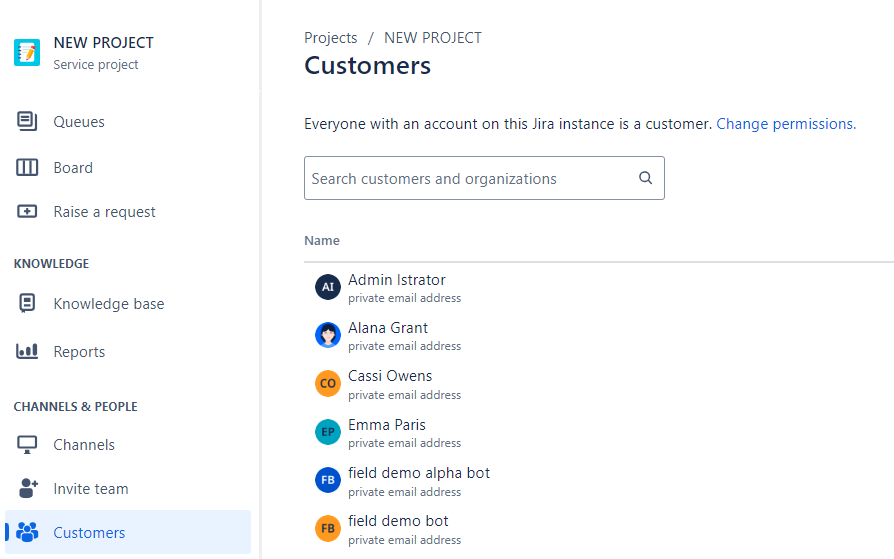
Until a few months ago, in the “Customers” menu of a Service Management project, the only information we obtained about the customer, apart from the number of open and closed requests, was their email address.
Recently, Atlassian deployed a new functionality natively: creation of fields associated to the customer or organization file. Fields such as an alternative email, phone number, address, zip code… so that we really have in the Jira Service Management project a complete picture of our customers. The best thing is that this information will also be visible directly from the tickets we are working on. This greatly facilitates the work, since the agent who has that ticket assigned can see all the information accessible in a single space. This would be the visualization in a ticket of all the information included for a customer of the project:
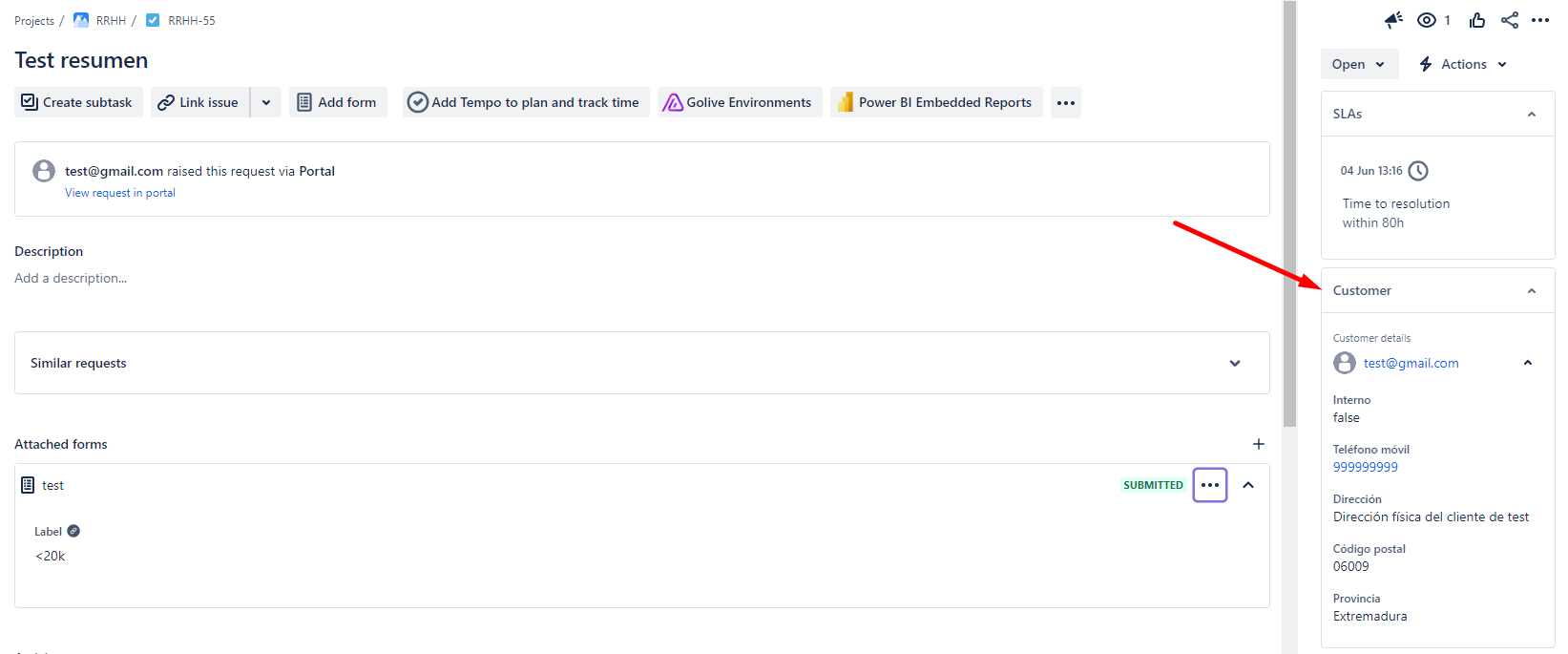
If we have also included data from the organization, we can get to see it this way:
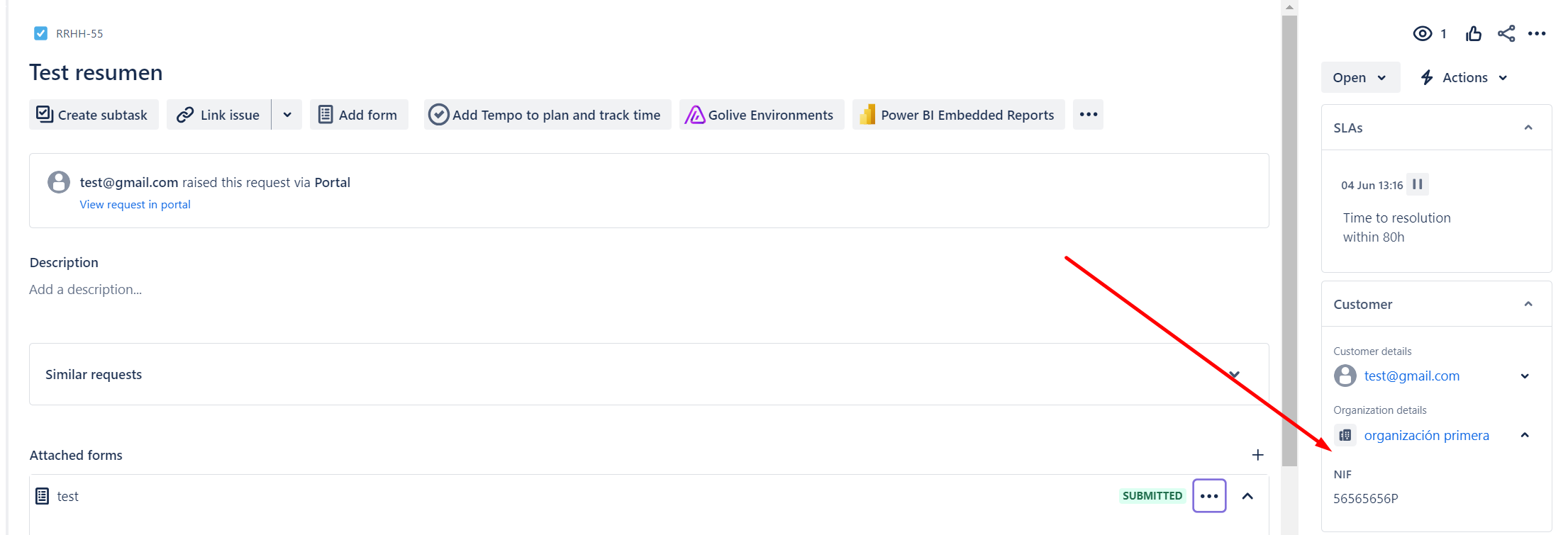
How to activate this function?
To activate this function, in addition to being a project administrator, we must follow these simple steps:
- We access our project.
- Look for the option “Project settings“.
- Once inside, look for the option “Functions / Features“.
- Now that we are inside “Features”, we will look for “Customer and organization profiles” and activate this option.
- Once we have activated the new feature, we will click on “Clientes / Customers“.
This banner indicates that the functionality has been successfully activated and that we can start adding customer data:

Thanks to the activation of this new function, we can now go into each of the Customers of our project and see what new options are available. The same is true for organizations:
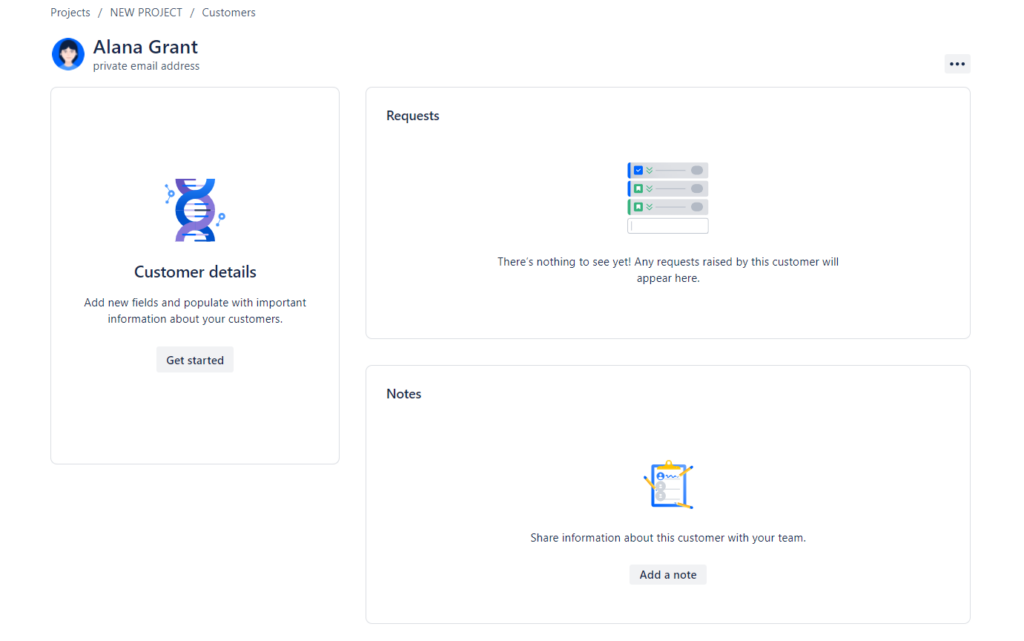
- Notes, where we can leave comments that only our team will see.
- Request, where we will see the requests of this customer, as well as the ticket summary and status.
- Customer details, where we can view the new fields associated with each customer. In this case, we have not created any field, but as soon as we have it created and populated, we will see it on this screen.
How to create new fields for the customer profile?
To create the details of each client, we will have to click on the “Get Started” button and a new screen will open where we can create the new fields: “Create field“.
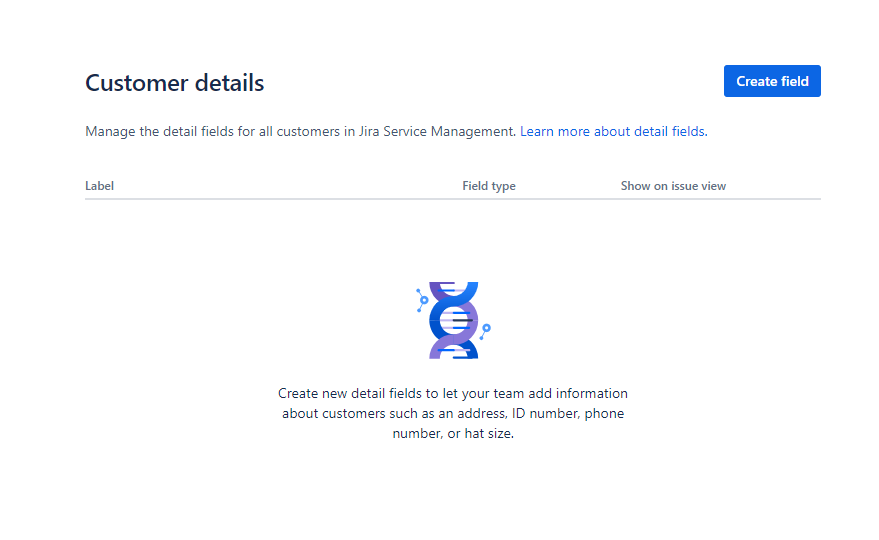
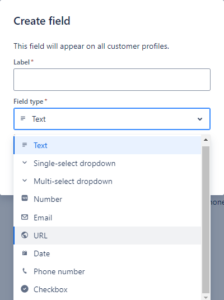
We can create as many fields as necessary, but be careful👀, remember that it is important to include only that information that you are able to keep updated and that really adds value to the process you are carrying out. These fields can be used in any Jira Service Mangament project.
Each field must have a name or “label” that identifies it. If we have selected a “select” type field we will also have to include the available options. If you have the Jira administration role, this menu will be very familiar to you, since it is the one we use when configuring the custom fields of the instance.
Once all the necessary fields have been created, they can be reordered and placed in the way that is most convenient for you:
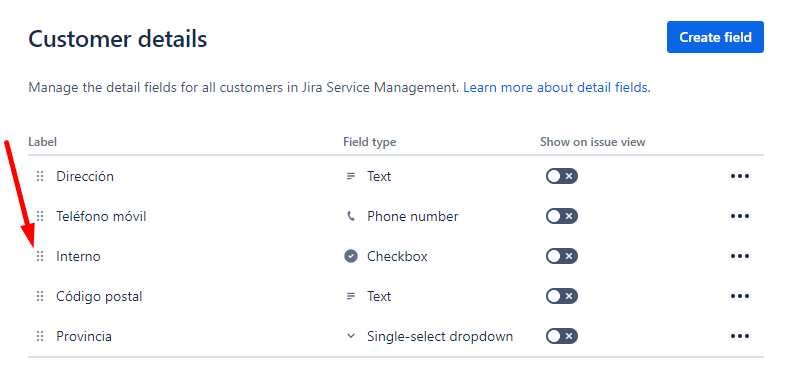 If, in addition to the customer profile itself, we want to display this information also in the tickets, we only have to check the “show on issue view” checkbox in each field.
If, in addition to the customer profile itself, we want to display this information also in the tickets, we only have to check the “show on issue view” checkbox in each field.
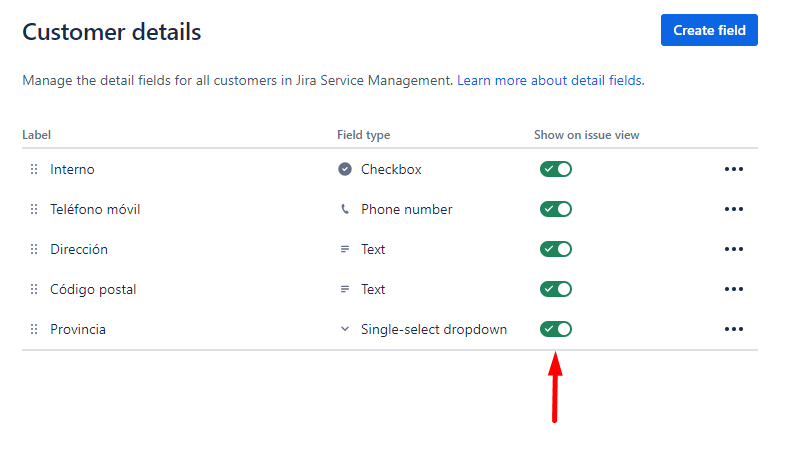
If we go back to the customer’s profile, we will see that all the fields are already available for reporting and we can even add internal notes just for our team.
The information of the tickets created by the customer will be automatically reported by Jira as soon as there is activity.
In this way, we would already have a customer profile as complete as possible. Or at least, with all the fields we want to use for the customer profile. Now, how can we update all this information in Jira?
Importing customer data
There are currently two possibilities for importing customer data. It can be done via API, or using a CSV. From our point of view this second option is simpler and more intuitive, you just have to follow the steps detailed below.
For this point we have available another functionality called “import details“, from the same Customers menu where we were.
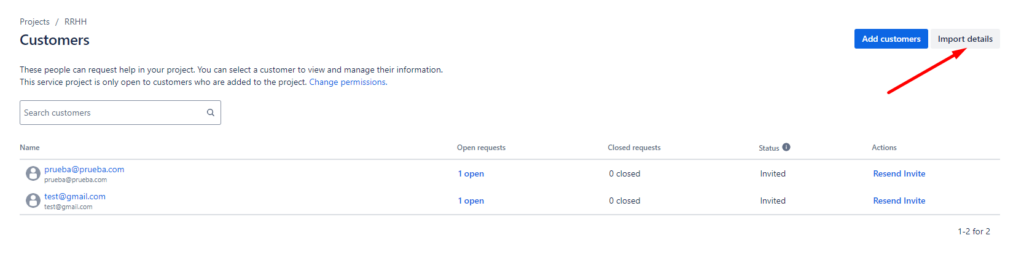 By default, the option to import details will be checked, but not to add Customers. If we would like to add new customers in this same process, we would only have to check the following option and this way we can make the mechanism of creating and updating customer data more efficient. This same process can also be done for Organizations.
By default, the option to import details will be checked, but not to add Customers. If we would like to add new customers in this same process, we would only have to check the following option and this way we can make the mechanism of creating and updating customer data more efficient. This same process can also be done for Organizations.
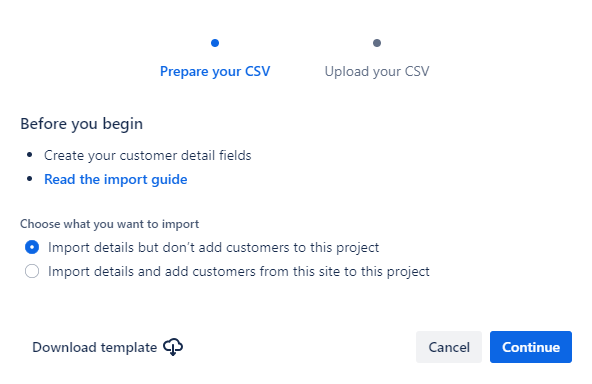
There is a very important detail❗ at this point: Jira needs the information in a suitable format. Hence, it gives us the option to “download template” to download the CSV on which we have to work.
This will be the template we have to use to include all our customer data. This way we can make sure that, when we import it, all the information is placed in the right place.
When we have it ready, Jira will inform us of the import process and its completion, as well as all the data that has been incorporated.
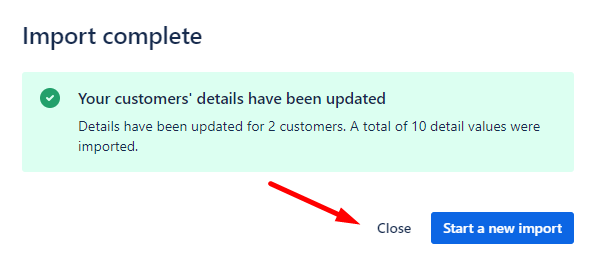
If any errors have been identified during the process, Jira will also give us that information so that we can review our CSV and adjust the information if necessary.
Searching for customer and organization data
Since this customer data is in Jira, we can of course search on it and use it in our filters. They are now just another field that we can consume.
The syntax to perform the requests would be customerDetail( ) and the fields supported for now would be the user type fields, such as reporter, assignee, watcher, etc. Also for the moment, we can only use the “in” and “not in” operators.
Some examples:
- In this first example, using the following JQL, Jira shows us the tickets of the rrhh project, associated to requesters (Reporter), whose zip code is 28123:
project = rrhh and Reporter in customerdetail("Código postal" , 28123)
- In this second example, the tool shows us all the tickets of the hr project, whose requester (Reporter) does not match the value of the province Madrid, in the client details:
project = rrhh and Reporter not in customerdetail("Provincia" , Madrid)
The syntax for organization requests would be organizationDetail( ) and the only supported field would be “Organizations”. Its only operators would be “in” and “not in”.
- In this example we are requesting all tickets that have been shared with the organization containing the VAT number 56565656P.
organizations in organizationDetail("NIF", "56565656P")
We cannot finish without remembering that, being able to perform searches with these values, and JQL queries, we can introduce these queries in any part of the project configuration, for example:
- Jira Service Management project queues
- SLAs configuration based on these criteria
- Dashboards with graphical information about the service
If you want to know how to get the most out of Jira Service Management, write to us!